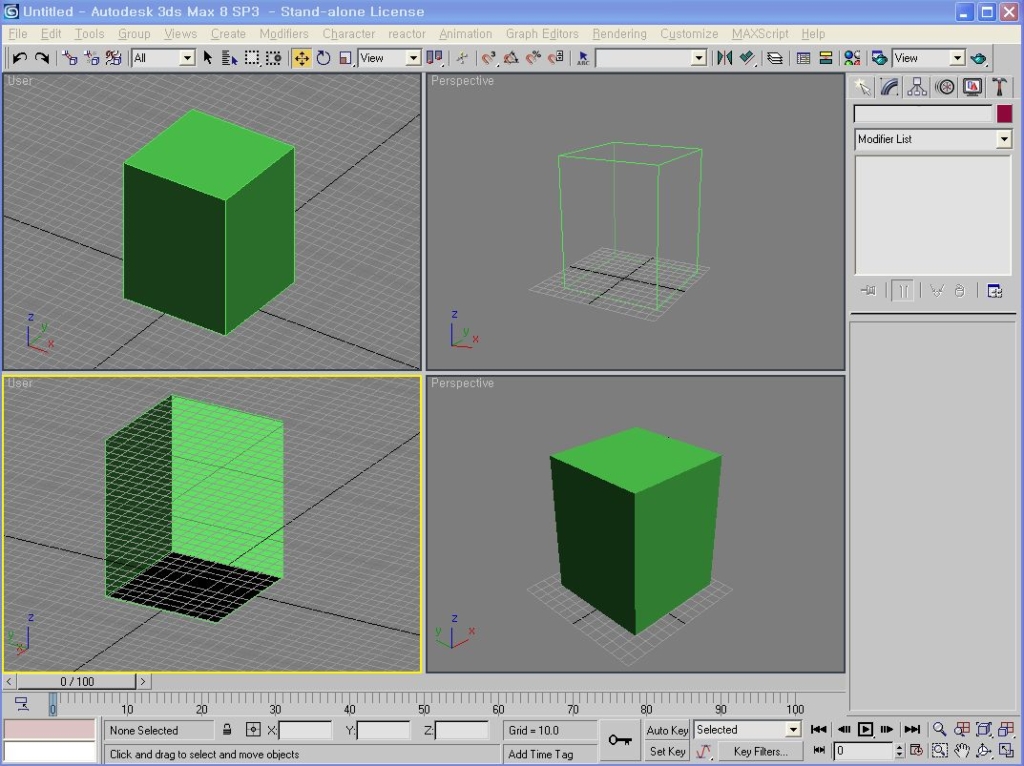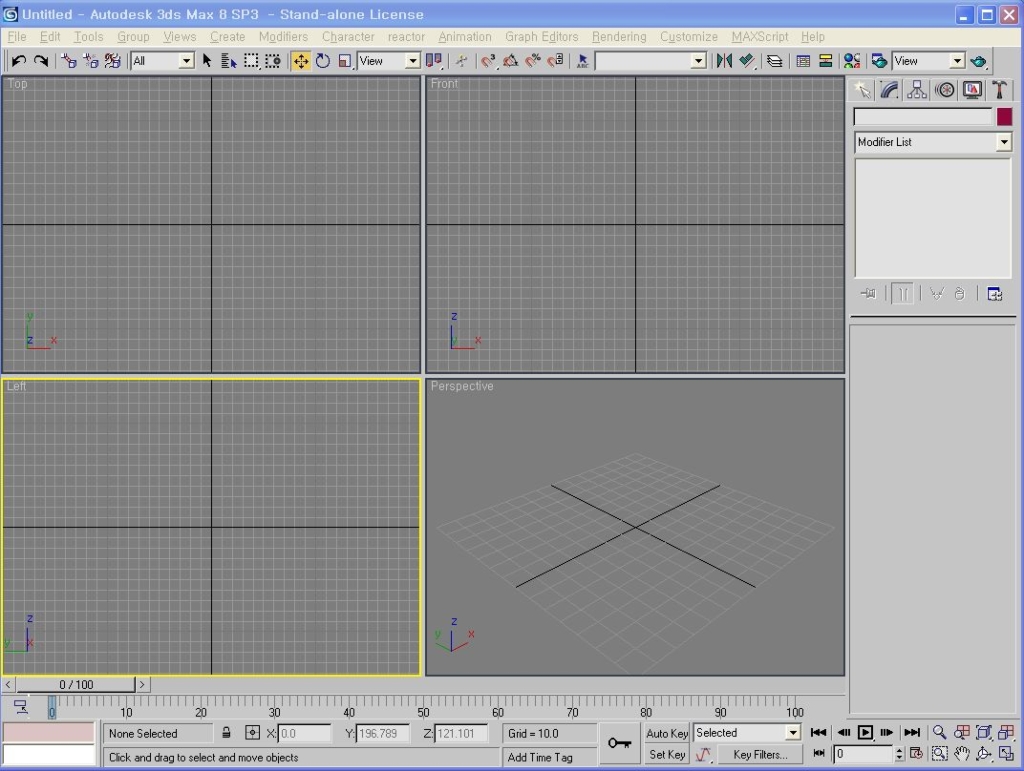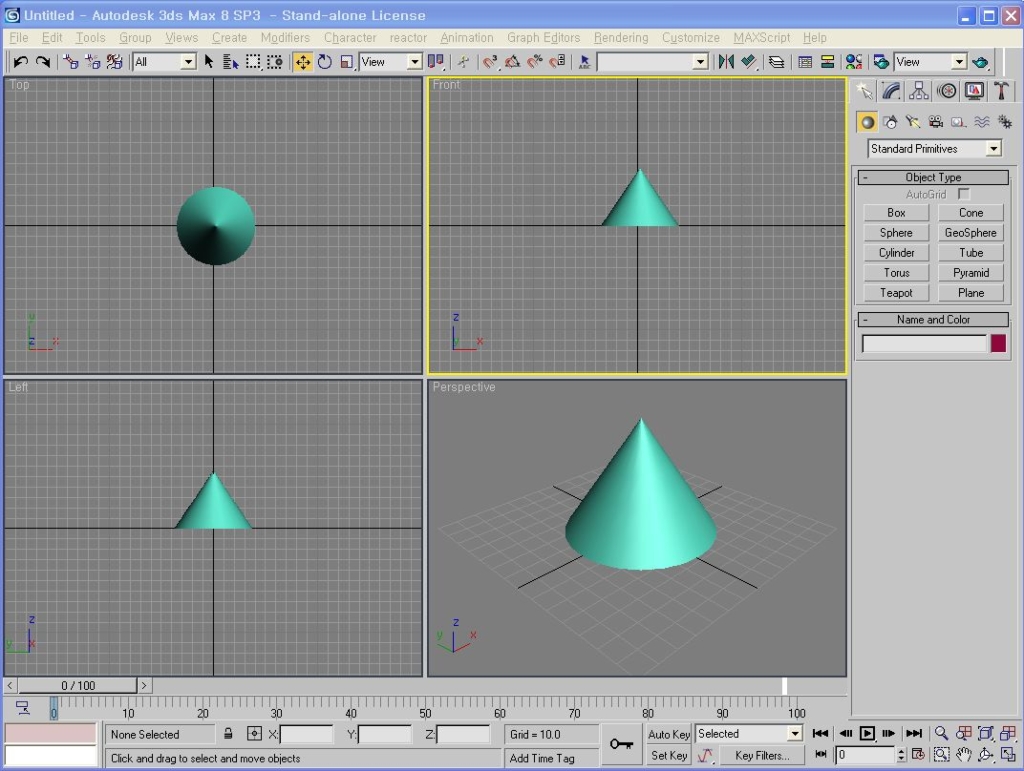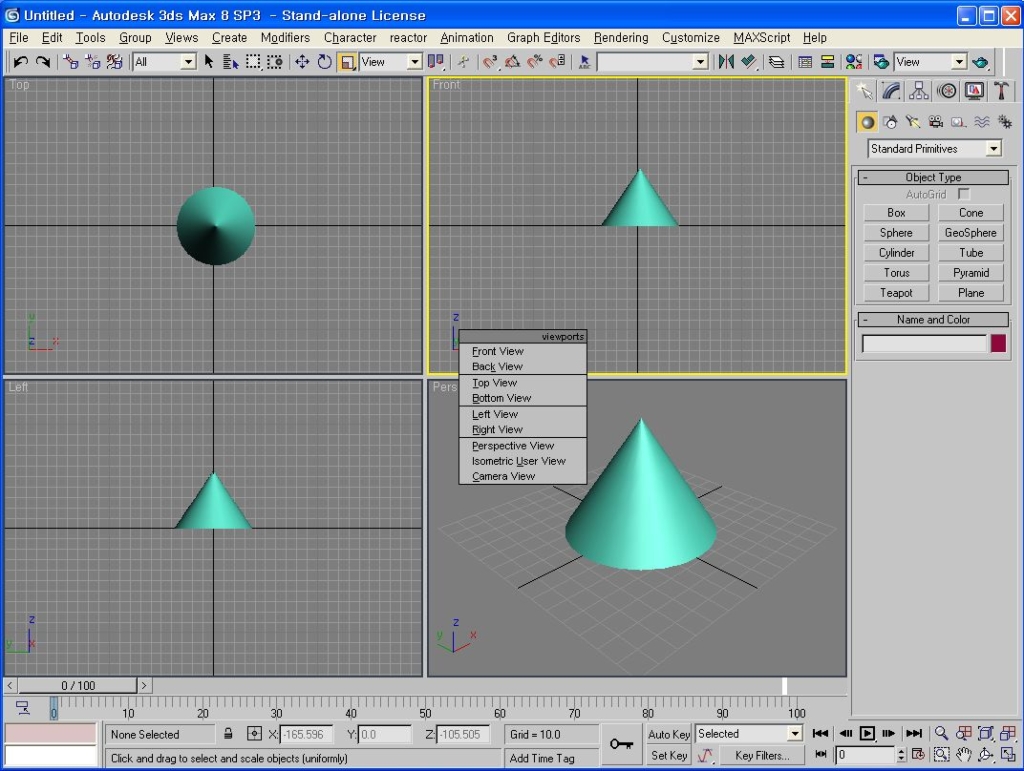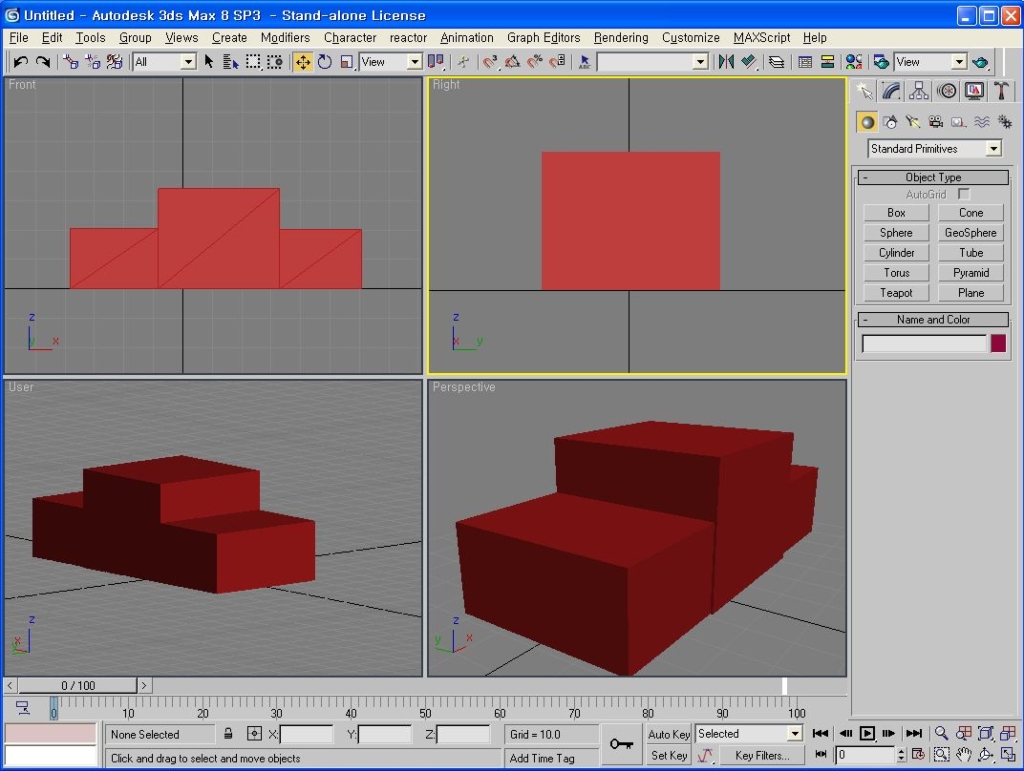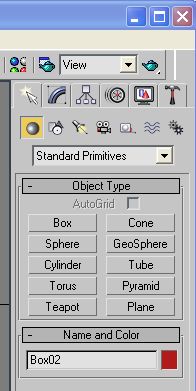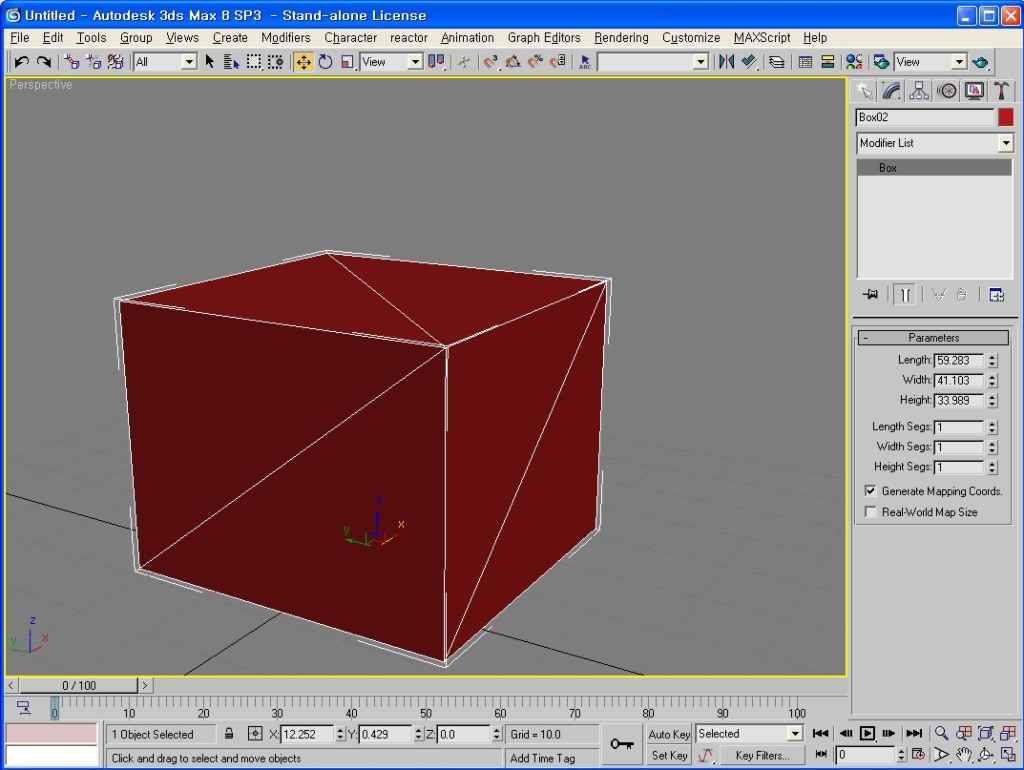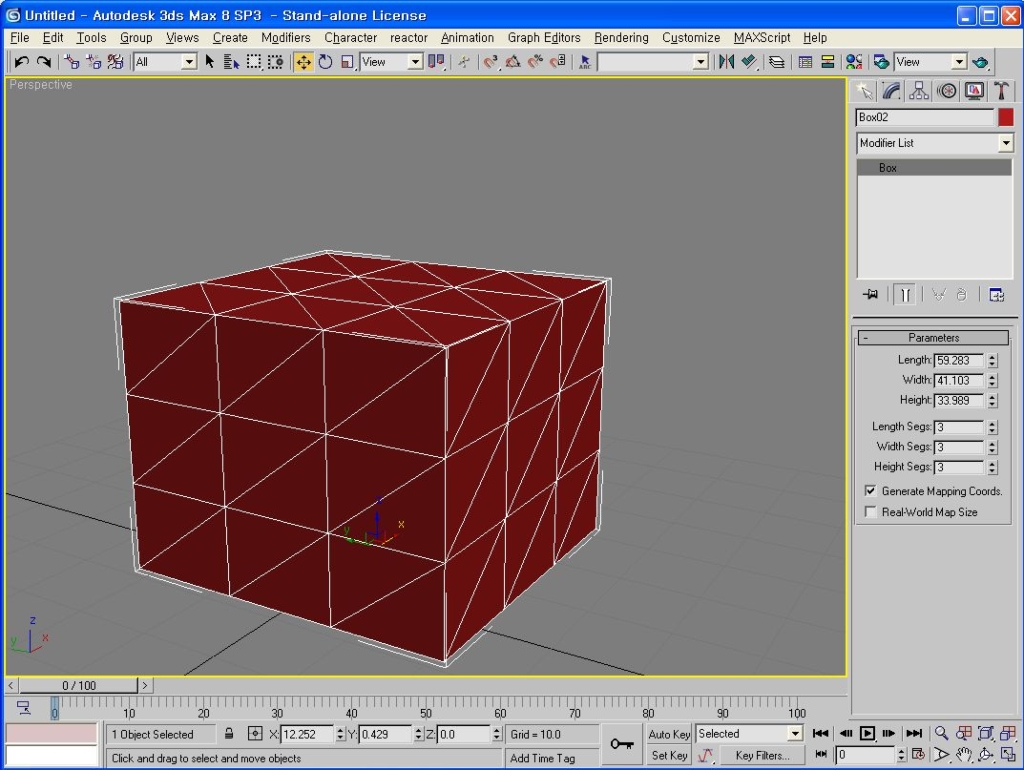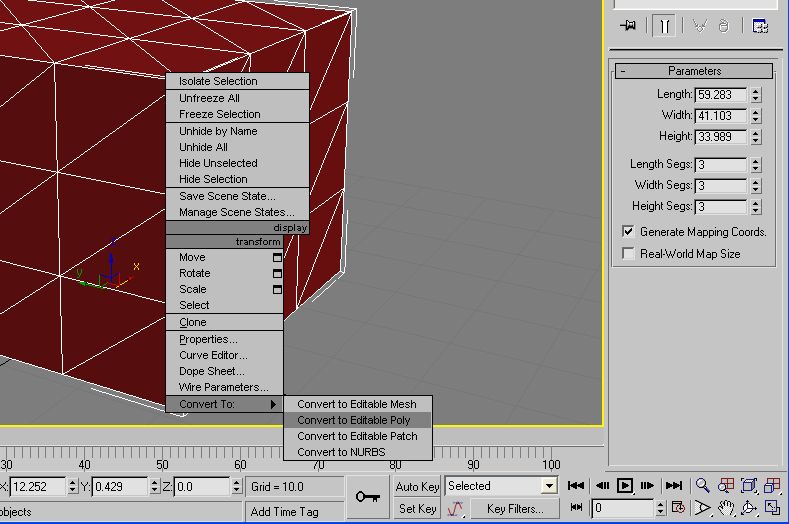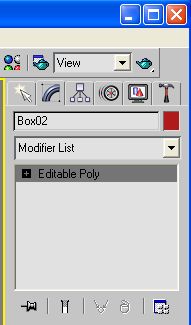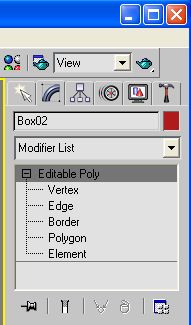쌩기초 모델링 튜토리얼. #1 (2013/06/22 수정)
튜토리얼&번역/쌩기초 Modeling 2008. 9. 10. 23:47 |
.............
어째서 실력 X도 되지 않는 초짜가 감히 튜토리얼을 작성하냐 ... 고 생각할지도 모르지만,
첫번째 이유는 요청이 들어와서이고,
두번째 이유는 모델링을 어느정도 진행하며 느낀것이 있어서, 언젠가는 작성해보고자 했던 것이기 때문에...
작성해봅니다.
완전히 맥스를 만져보지 않은 분을 대상으로 하며,
일단 첫회는 첫번째 이유보다 두번째에 촛점을 맞추므로,
촉박한 시간 내에 모델링을 해내야 하는 분을 위주로 작성하게 됩니다.
또한 이 튜토리얼은 정말 수많은 맥스 책에서처럼 '예제를 따라하기' 방식으로 가지 않고,
제가 모델링을 하며 알게 된 것들을 개념적으로 설명해서 이 튜토리얼을 보신 분이 스스로 모델링을 할 수
있도록 하는데에 중점을 둡니다. (그러고 싶지만... 과연?)
무언가를 배워가는 방법은 다양하기 마련이고, 특정 의도는 없습니다.
1. 3d 모델링?
3d 모델링을 한다는 것은, 간단하게 이야기하자면 점과 선, 그리고 면으로 이루어진 그래픽 데이터를
만들어내는 것입니다. 즉, 이 이야기는 바로 , 3d 모델링을 한다는 것은 별다른 것이 아니라,
점과 선, 그리고 면을 만드는 행위라고도 볼 수 있습니다.
사실 이것이 핵심이라고 생각합니다.
점/선/면의 생성/삭제/편집 이 3d 그래픽의 기본이며 핵심이며 시작과 끝입니다.
부가적인 설명을 해보자면,
누군가 그림을 잘그리는 사람에게 그림이 무엇이냐고, 그림그리는 행위의 근본이 무엇이냐고 물었을 때,
'점과 선이다. 두 점이 이어져서 하나의 선을 이루고 선이 모여 어쩌고 저쩌고...'
틀린 말은 아닙니다만 ( 물론 저는 그림에 대해 잘 모릅니다 ) , 필요충분한 설명은 아니라고 생각합니다.
단지 2d 그림의 작업과, 3d 그림작업에는 작업방식에 있어 분명한 차이가 존재하고,
3d 이미지의 경우 , 툴, 즉 소프트웨어의 의존도가 매우 크며, 소프트웨어의 특성 상 수많은 기능들로
이루어져 있습니다.
그림을 처음 그리려는 사람에게 펜과 종이를 던져주는 것과,
3d 이미지를 처음 만드려는 사람에게 맥스가 깔린 컴퓨터를 던져주는 것에는 분명 차이가 존재하지요.
... 이러한 이유때문에, 모델링을 처음 시작하는 사람에게 '점,선,면을 만드는게 3d 이미지의 근본이며 기본이다'
라고 이야기하는 것에는, 그럴만한 가치가 있다고 생각합니다.
아무튼.
3d 그래픽 = 점+선+면.
점이 모여 선을 만들고, 선이 모여 면을 만듭니다.
점이 둘 이상 모여 선이되고,
선이 셋 이상 되어 면이 됩니다.
vertex - > line - > poly(mesh).
(mesh는 3ds Max에서 삼각형을 뜻하고, poly는 mesh 두개가 모여 만든 사각형을 뜻합니다)
이는 핵심적인 개념입니다. 적어도 현재로서, 점,선,면을 벗어난 3d 그래픽은 없습니다.
점,선,면의 개념이 없는 3d 그래픽 프로그램도 제가 알기로는 없습니다.
모델링을 하고자 하는 우리가 건드리고, 만져야 할 것은 '다름아닌' , '점' , '선', '면' 입니다.
이렇게 단순하기 그지없는 육면체도, 3d 그래픽입니다.
현재 제가 다루는 3d 그래픽 툴은 맥스뿐이므로, 맥스에 한해서만 이야기 한다면 ( - 다른 3d 그래픽 툴도
마찬가지... 라고 알고 있지만 )
맥스는 현재 엄청나게 많은 기능을 가지고 있지만,
맥스의 기본은 3d 그래픽 데이터를 만들어내는 프로그램이며, 그 기본 역시 위와 같이,
점, 선, 면을 만들어내는 것에서부터 시작합니다.
2. 맥스의 기능은..
저 역시 그러했고, 다른 분들도 마찬가지라고 생각하지만, 현재 맥스는 계속해서 버젼업 되고 있으며,
사용자들의 요구, 업계의 요구 등등에 따라 계속해서 기능들이 덧붙여지고 있는 상황입니다.
때문에 맥스를 키면 수많은 아이콘들과 기능들이 사용자를 압박하고 ,
맥스라는 도구를 어렵게 느껴지도록 하지만,
우리가 원하는건 자신이 원하는 3d 그래픽데이터를 만들어내는 것에 있지,
맥스라는 프로그램을 통달하는 것이 아니므로 ,
겁먹을 필요는 절대 없습니다.
맥스는 3d 그래픽 통합 툴, 그것도 꽤 세월이 쌓여가며 강력해진 도구이므로 정말이지 별 별 기능들이
다 있습니다. 이런것들은 알고 사용하면 당연히 좋고, 몰라도 근성으로 해결한다거나 하는 것이 가능합니다.
작업을 하시다가 '이런 기능 있지 않을까? 있으면 편할 것 같은데...'
란 생각이 드셨다면, 그 기능은 이미 있다고 봐도 좋을 정도로, 수많은 기능이 준비되어 있습니다.
하지만 모델링의 시작에 있어서는 기초적인 것 몇가지만 알아도 '충분'합니다.
시작부터 겁먹거나 어렵게 생각하지 않아도 됩니다.
3. 시작
자 그럼 맥스를 킵니다. 버젼은 어떤 것이라도 상관없습니다.
수많은 아이콘따위는 아예 보지도 마시고, 이 맥스에서 점, 그리고 선, 그리고 면을 만드는 법을
알아봅니다. 사실 이 방법을 알게되면, 모델링의 가장 기본적인 것을 알게 되는 것이므로,
나머지는 차차, 부가기능들, 편의기능들을 익혀나가면 됩니다. 이러한 기본적인 개념없이
무작정 책에 나오는 수많은 맥스의 기능들을 사용한 예제들을 따라하다보면...
촘 재미없습니다. 어렵기도 하구요. 물론 예제들을 따라하며 맥스라는 툴에 차차 익숙해져 가는 것은
아주 기본적인 방법이며, 좋은 방법 중 하나입니다.
자 그럼 시작할 것인데, 두가지가 필요합니다.
첫째는 작업을 하기 위한 가장 기본적인 숙달 - 뷰포트의 컨트롤
두번째는 가장 기본적인 작업(점,선,면의 생성) 을 위한 몇가지 기능의 숙달
이 두가지 뿐입니다.
그럼 이 두가지 측면에서 시작해보도록 합니다.
1) 뷰포트의 컨트롤
현재 화면의 대부분에 차 있는 것이 뷰포트입니다.
뷰포트의 레이아웃(구도)는 변경 가능하고, 색깔도 변경해줄 수 있습니다만 그대로 갑니다.
별로 중요한 것이 아니니까.
중요한것은 뷰포트라는 것이 무엇인지와, 어떻게 컨트롤 하냐는 것입니다.
일단 뷰포트는 맥스라는 툴에서, 작업을 하게되는 공간이며 ,자신이 제작하고 있는 3d 그래픽이 존재하는
컴퓨터 내부상의 3d 좌표공간입니다.
포토샵이나 페인터같은 기타 그래픽툴과 다른점은,
1) 공간이 무한하며, 빈 작업공간을 따로 생성하지 않아도 된다는 것,
2) 그리고 보는 시점을 바꿀 수 있다는 점입니다.
왼쪽 위를 보시면, top, front, left, perspective 라는 4개의
이름이 보입니다. 현재 이 화면이 위에서 보는 것인지, 왼쪽, 아니면 오른쪽에서 보고 있는 것인지
의 구분입니다.
( 즉, 2d 그래픽 툴은 top뷰 뿐이라고 볼 수 있습니다. 다른 view는 제공할 필요가 없지요)
우리가 만들고자 하는 이미지는 한 방향에서만 제대로 보이는 2차원적인 것이 아니라,
말 그대로 x,y,z 의 3개의 축을 가진 , 입체적인 이미지입니다. 그 때문에 한쪽에서만 볼 수 있어야 하는
것이 아니라 위에서도, 아래에서도, 측면에서도 그 시야에 맞게 제대로 보여야 하며,
3d 그래픽을 만들어가는 입장에서도 전,후,좌,우, 측면 등등 모든 각도에서 보이는 이미지를 고려하여
만들게 됩니다.
원뿔이미지를 현재의 4개 뷰포트에서 보았을 경우의 모습.
따라서 우리는 front 뷰에서 작업을 하다가 left 뷰에서도 확인하고, 작업하고, top 뷰로 바꾸고 하는 등,
우리가 원하는 방향에서 체크하고, 작업하는 과정을 수시로 거치게 됩니다.
때문에 뷰포트의 컨트롤은 필수입니다.
뷰포트 컨트롤, 그리고 단축키 등등을 모두 이야기할 필요는 일단 여기선 없으므로,
제가 쓰는 방법과 단축키만 소개합니다. - 최소한의 뷰포트 컨트롤이란 뜻입니다 -
1. 뷰포트중 아무거나 선택된 상태 ( 노란 테두리 박스 ) 에서
키보드의 t 입력 - top뷰로 바뀝니다.
키보드의 f 입력 - front 뷰로 바뀝니다.
키보드의 L 입력 - left 뷰로 바뀝니다.
키보드의 R ... right 뷰로 안바뀝니다. 다른 키가 단축키로 지정되어 있어서 ( rotate ) .
아래의 v를 사용해야 합니다.
키보드의 p 입력 - perspective 뷰로 바뀝니다.
키보드의 v 입력 - 뷰포트 리스트가 팝업메뉴로 나옵니다. 이중에서 원하는걸 선택합니다. (보통 r )
키보드의 alt + w - 전체화면으로 바꿉니다. 다시하면 원래대로 돌아갑니다.
기본적으로 보이는 뷰포트의 크기는 그닥 크지 않으므로, 종종 현재의 화면을 키워야 할 때가 자주 있으므로
자주 사용하게 됩니다.
pan view -맥스화면에서 우측 하단에 위치한 손바닥모양 아이콘
-단축키는 마우스의 휠버튼입니다. 보고있는 각도를 그대로 유지한 채, 화면을 옮기게 됩니다.
포토샵이나 페인터에 있는 손바닥모양 아이콘과 거의 같으며, 자주 쓰게 됩니다.
회전하기 - alt + 휠버튼
현재 보고있는 화면을 회전시킵니다.
주의할점은, top, left, right 등의 시점에서 회전을 시키면 user view 라는 시점으로 옮아가는데,
user 뷰는 perspective 뷰와 흡사하지만 조금 다릅니다. 나중에는 perspective 만큼이나 쓰이는게
user 뷰이지만 현재 상태에서는 top 뷰나 right 뷰에서 실수로 회전시켰다가 뜨는 왠지 적응되지 않는,
이상한 시점이 되므로, 일단 논외로 뺍니다. 나중에 쓰세요.
현 시점에서는 perspective 뷰에서만 사용하도록 하는게 맘 편합니다.
자신이 만들고 있는 3d 그래픽데이터( 이후부터는 '오브젝트'라 칭합니다) 를 이리저리 돌려보는 데
쓰이므로, 아주 자주 쓰일겁니다.
확대하기 - 휠 회전 , z 키
마우스의 휠을 돌려 확대/축소합니다.
혹은 키보드의 z키를 눌러, 뷰포트에 딱 맞게 확대하는 것도 자주 쓰입니다.
만약 컨트롤을 잘못해서 뷰포트 상에 자신이 작업하고 있는 오브젝트가 보이지 않게 된다면
(맥스를 갓 시작했을 때는 아주 자주 일어나고, 짜증납니다)
z키를 눌러 뷰포트의 중심에 위치하도록 하는 것이 가장 편하고 빠릅니다.
z키는 자주 쓰입니다.
뷰포트들의 사이에 마우스포인터를 옮기면 화살표가 등장하며, 드래그해서 뷰포트의
크기들을 변경할 수도 있습니다. 뷰포트의 능숙한 컨트롤은 작업의 기본이 되며, 원활한 작업을 가능하게
하므로, 다시한번 말하지만 필수입니다.
여기까지가, 제가 아주 자주 쓰는 뷰포트 컨트롤 전부입니다. 당연히 이보다 더 많은 방법들,
혹은 자신에게 더 잘 맞는 방법들이 있으므로 작업하며 차차 배워가시길 바랍니다.
2) 3d 오브젝트 만들기
........... 아아 이 막막함.
왜냐하면 모델링 작업을 하는데에는 수많은 방법들이 존재하기 때문입니다.
모델링의 방식도 여러가지이며, (폴리곤, 넙스 등)
게임업계에서 쓰이는 폴리곤 모델링을 하는 데에도 여러가지 방법이 있으므로...
여기에서는 딱 한가지 방법만을 제시합니다.
1) 기본형 3d 오브젝트에서 시작하여 원하는 형태로 만들기
....왜냐하면, 이 방법이 가장 기본적이고, 접근하기 쉽기 때문입니다.
사용자가 점 하나하나를 찍어서 선을 만들고, 면을 만들어가는 건 좀 불편하고 시간낭비
맥스에서는 기본 오브젝트를 제공합니다. 그 종류는 매우 여러가지로, 육면체, 원뿔, 원, 실린더, 튜브 등등
많습니다.
즉, 자신이 만들고자 하는 3d 그래픽 데이터를 크게 볼 필요가 있습니다.
예를 들어
1) 사과를 만들고자 한다면, 사과를 큰 '구' 로 볼 수 있으므로,
맥스에서 제공하는 구(sphere)를 만든 후, 약간의 가공을 하여 사과로 만들거나,
2) 자동차를 만들고자 한다면, 박스 세개를 만드는 것 부터 시작하는 겁니다.
..... 그닥 자동차같지 않게 보이기도 하지만. 아무튼. 예시 일 뿐입니다.
그럼 이제 다시 두가지 부분을 언급하고 갑니다.
1> 뷰포트 상에서 오브젝트를 컨트롤하기
2> 뷰포트 상에서 기본 오브젝트 생성하기
1> 뷰포트 상에서 오브젝트를 컨트롤하기
<시간이 너무 오래 걸리고 있으므로 , 이미지는 나중에 추가합니다>
뷰포트 컨트롤과 마찬가지로, 가능한 단축키를 쓰는게 좋습니다.
Q - '선택' 툴로, 포토샵에서와 같습니다. 오브젝트를 선택합니다.
W - 'move' 툴로, x 축이나 y축, z 축으로 오브젝트, 혹은 선택된 상태 (점,선,면) 를 움직입니다.
오브젝트가 선택된 상태로 move 툴이 선택되면, 세개의 화살표로 된 이미지가 보이는데,
자신이 원하는 방향의 화살표를 선택하여 마우스로 드래그 해주면 됩니다.
자신이 원하는 방향만 선택하지 않는다면, 엄한 방향으로 움직인다거나,
두 축이 동시에 움직인다거나 ( x축과 y축 움직임이 동시에, 혹은 다른 두개의 축)
하면서 짜증이 유발될 수 있으므로, 자신이 원하는 방향으로 정확히 하나만 선택하여 움직이는 것이
좋습니다.
E - 'rotate' 툴로, 오브젝트를 회전시킵니다. 무브툴과 마찬가지로 오브젝트가 선택된 상태로
로테이트 툴이 선택되면 세개의 축이 그려진 '구' 가 화면에 보이게 되며, 자신이 원하는 축을 선택하여
회전시킵니다.
R - 'scale' 툴로, 오브젝트의 크기를 변경합니다. 확대하거나, 축소합니다.
이도 마찬가지로, 한 축으로만 축소하거나 확대할 수 있고, 두가지 축을 선택하여서도 할 수 있습니다.
이 네가지의 오브젝트 컨트롤 기능은 역시, 가장 기본이 되며 자주 쓰입니다.
키보드의 좌측 상단에 모아놓아서, 조금만 쓰다보면 금새 외웁니다. (qwer)
단축키는 따로 지정이 가능합니다만, 나중에 숙달되면 쓰도록 하세요.
이 네가지 기능은 오브젝트 통짜에만 적용되는 것이 아니라, 점,선,면에도 쓰입니다.
(물론 점을 회전하거나 확대하는건 의미가 없습니다 )
2> 맥스에서 기본 오브젝트 생성하기
맥스의 오른쪽 위에는 이러한 메뉴탭이 존재합니다.
버젼별로 다르긴 해도, 버젼마다 다 있습니다.
종류는 여러가지지만 현재 쓸 것은 첫번째, 맨 왼쪽에 있는 화살표의 탭, 'create' 입니다.
이 탭을 선택하면 아래에 box, cone 등의 기본 오브젝트의 이름이 보이며, 이중 하나를 선택하여
뷰포트에 대고 적당히 드래그하면, 그 기본 오브젝트가 생성됩니다.
가장 기본적인 육면체에서 시작해봅니다.
육면체를 생성했습니다.
오른쪽 매뉴 하단에 보이는 'Name and Color' 에서 오브젝트에 이름을 지정해주거나, 색을 바꿔주는 것이
가능합니다.
이 오브젝트를, 아까의 컨트롤 툴로 이동도 시켜보고, 회전, 확대를 시켜보며 조금씩 익숙해지도록 합니다.
'기본적인 오브젝트를 변경하여 원하는 형태로 만들기'
이제는 현재 생성된 기본오브젝트를 '변경' 하여, 자신이 원하는 형태로 만들어야 합니다.
즉, 현재의 기본 오브젝트에 점을 추가하고, 선을 추가하고, 면을 추가하고 수정하여
작업을 해야 합니다. 마치 육면체 모양의 찰흙 형태를 가지고, 조각칼 따위로 자르거나,
찰흙을 덧붙이거나 해가며 원하는 형태로 만들어가는 것과 매우 유사합니다. 단지 컴퓨터로 할 뿐.
현재 생성된 기본 오브젝트에는 점,선,면을 편집하는 것이 불가능합니다.
생성된 오브젝트는 기본적으로 본격적인 편집이 불가능한 상태이니까요.
기껏해야 면(=선)을 추가할 정도 뿐입니다.
육면체를 선택한 상태로, 아까의 매뉴탭 중에서 create 옆의 'Modifier' 탭을 눌러봅니다.
파라메터가 보입니다. 여기서 수치를 바꿔줘서 크기를 변경하는 것도 가능합니다.
아래에 있는 메뉴를 보지요.
현재 Length, Width, Height 모두 Segs 라는 수치가 1로 되어있는데, 이를 모두 3으로 바꿔봅니다.
3으로 올린 수치만큼 '선'이 증가하여, 큐빅과 같은 모습으로 변했습니다.
이렇게 변경하는 것도 가능하지만, 우리가 원하는건 보다 자세하고 실질적인 변경인데, 현재 상태에서는
불가능합니다.
때문에, 이 오브젝트의 상태를 '변경가능한 상태' 로 바꾸어주어야 합니다.
이 변경가능한 상태는 4가지가 있는데, 현재 주로 쓰이는 것은 Editable Poly' 이므로, 이것 하나만 진행합니다.
오브젝트를 선택한 상태로 우클릭을 하고, 팝업메뉴의 최 하단에 있는
'Convert To ' -> 'Convert to Editable Poly' 를 선택합니다.
Editable Patch? 눌러본 적도 없습니다 ( .... )
......
변경된건 아무것도 없어보입니다.
그러나 오브젝트를 선택한 후, 'modify' 탭을 선택하면, 이런 화면이 보입니다.
드디어 '편집 가능한 ( editable ) 상태입니다.
여기서 왼쪽의 십자버튼을 눌러 아래로 확장시키면,
이렇게 5가지의 하위메뉴가 뜹니다.
첫번째의 Vertex 를 선택하면, 오브젝트의 '점'들만 선택됩니다.
즉, 이 오브젝트의 점들을 컨트롤 할 수 있게 됩니다.
이것은 '점'이라서 확대하거나, 회전하는 것은 의미가 없습니다.
두번째의 Edge 를 선택하면, 오브젝트의 '선'들만 선택됩니다.
즉, 이 오브젝트의 선들을 컨트롤 할 수 있게 됩니다.
네번째의 Polygon 을 선택하면, 오브젝트의 '면'들만 선택됩니다.
즉, 이 오브젝트의 면들을 컨트롤 할 수 있게 됩니다.
세번째의 Border는 빈공간을 의미하며, 종종 쓰이지만 일단은 패스,
다섯번째의 Element는 오브젝트 하나 통짜를 의미하며 일단은 패스.
이제야 가장 기본적이라고 말했던, 점, 선, 면을 컨트롤 할 수 있게 되었습니다.
자, 점을 이동시키거나 삭제(키보드의 delete 버튼) 해보고,
선을 이동시키거나 회전, 삭제, 확대 및 축소 해보고,
면을 이동시키거나 회전, 삭제, 확대 및 축소 해봅니다.
점, 선, 면을 보다 심도있게(....) 가지고 노는 방법은 다음에 ...