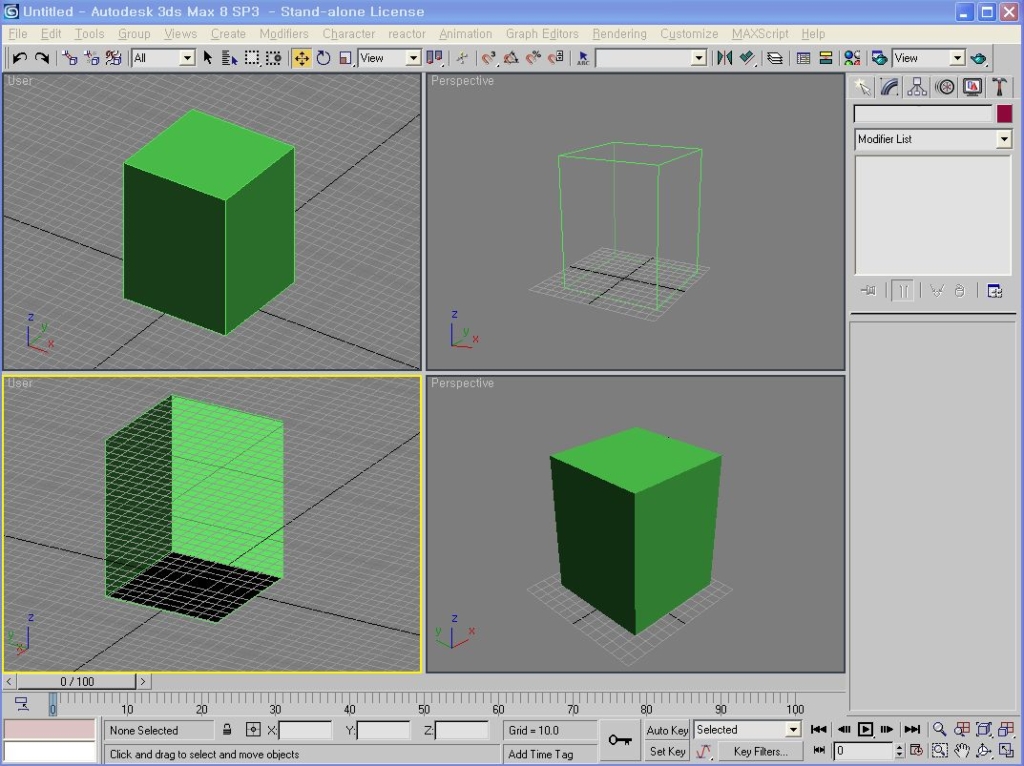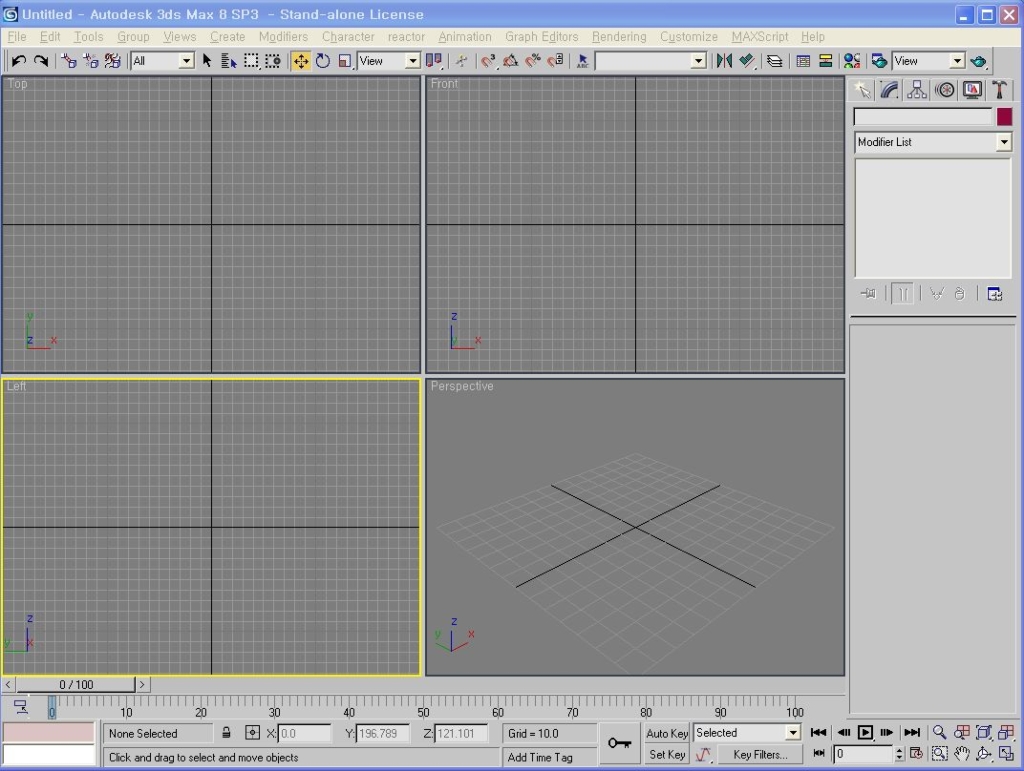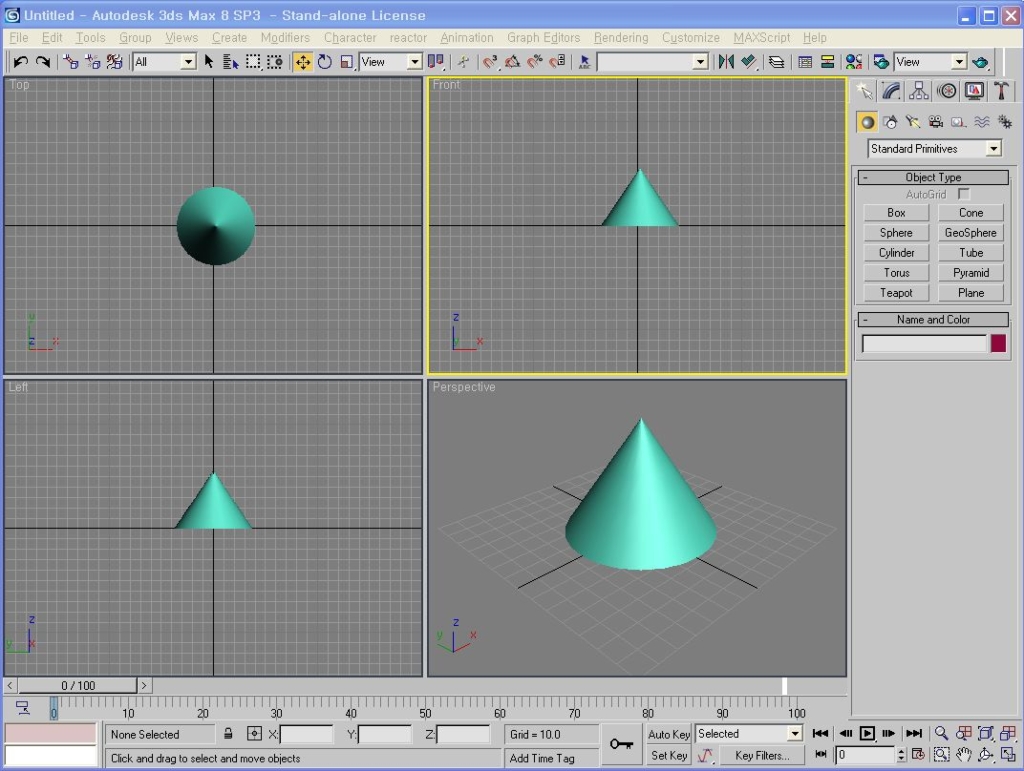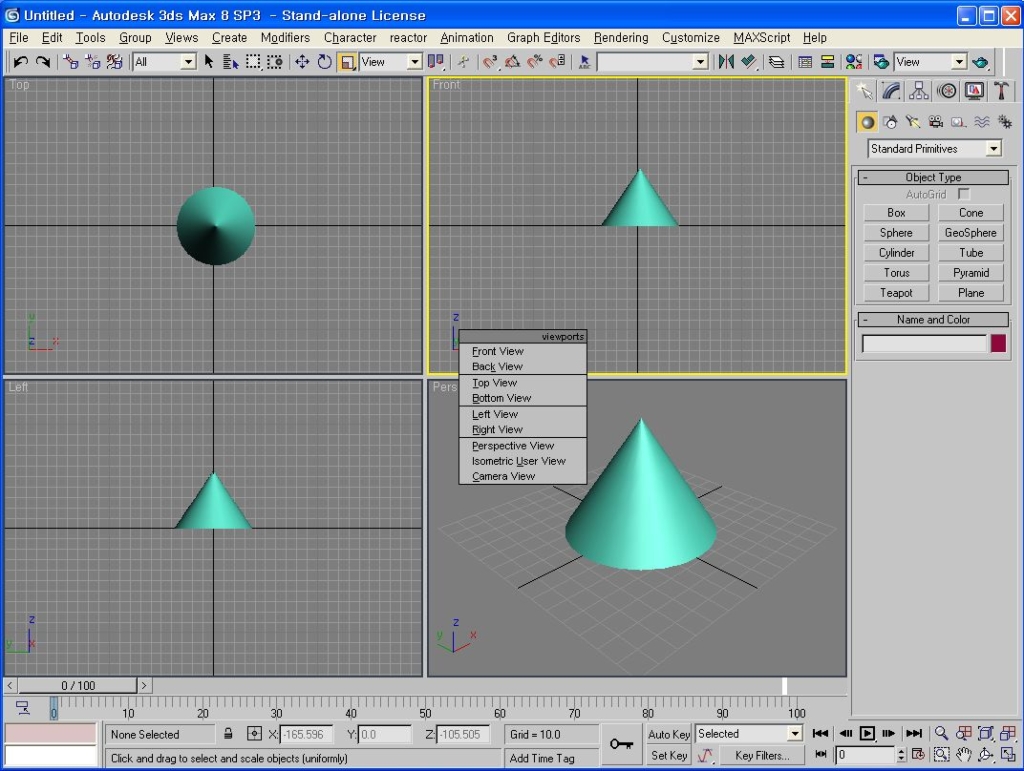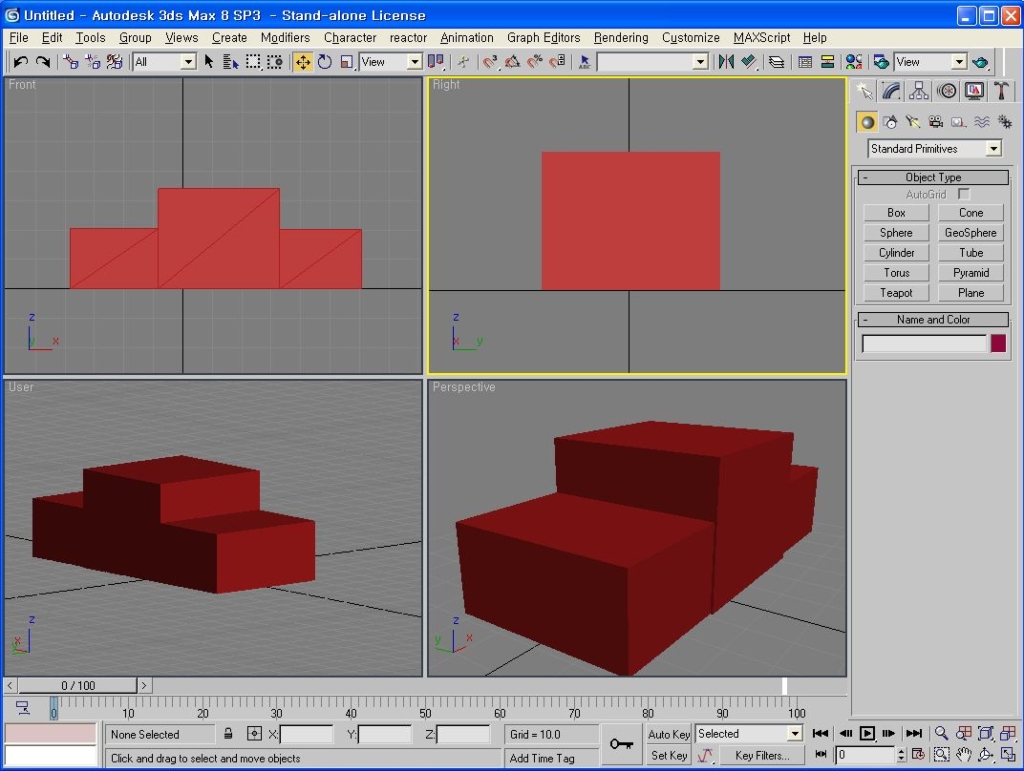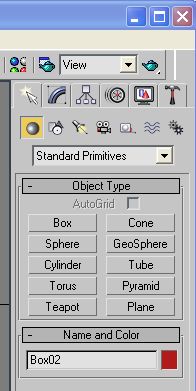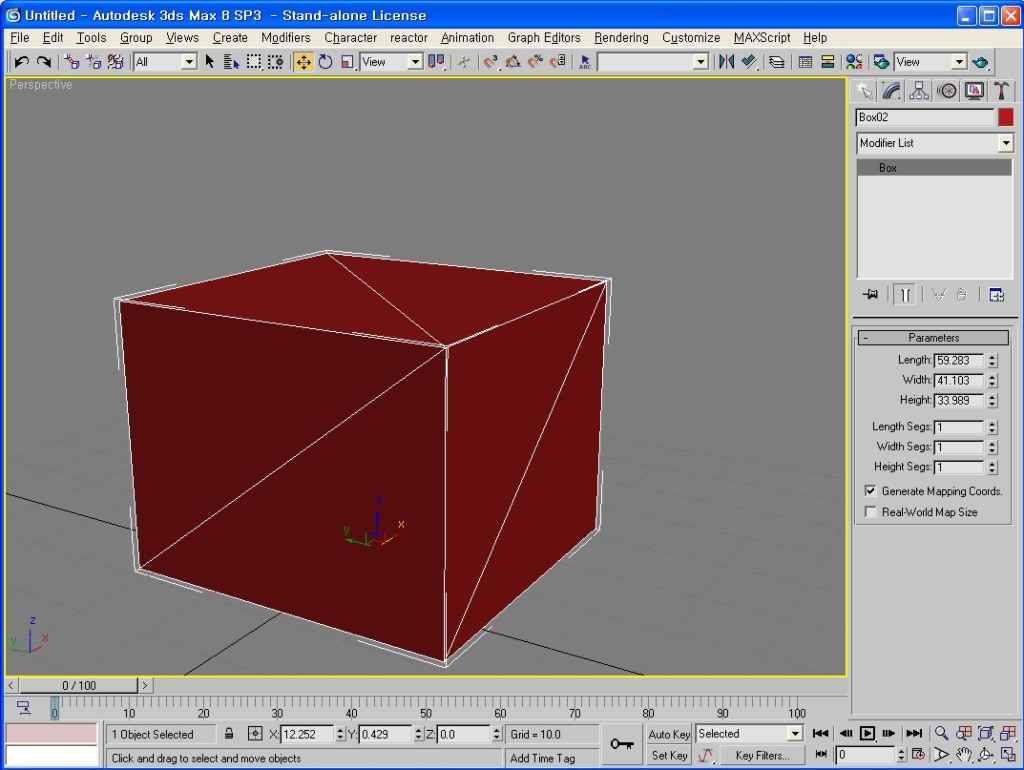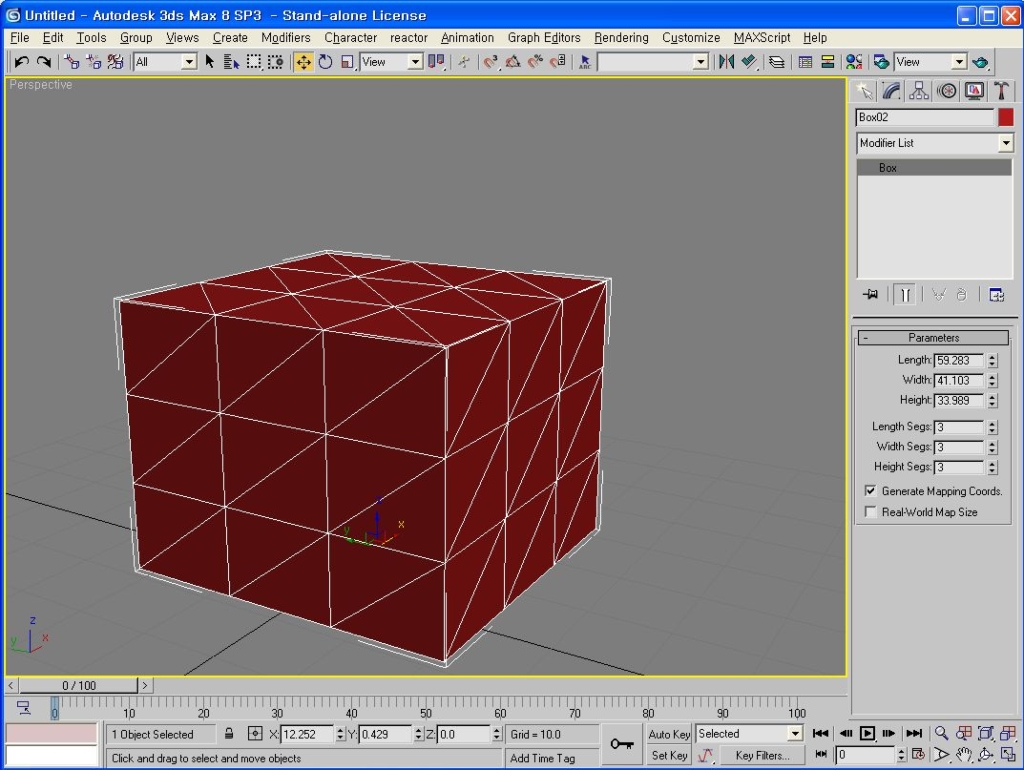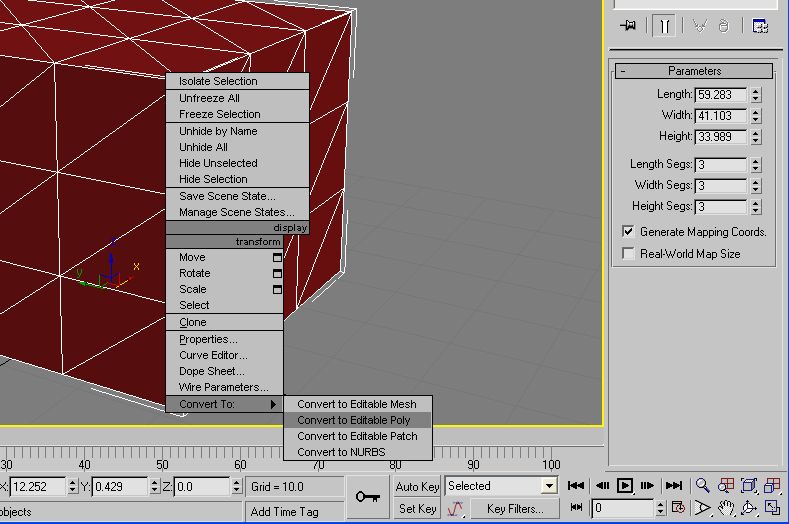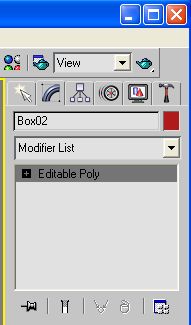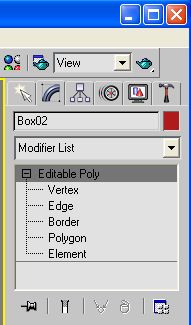쌩기초 모델링 튜토리얼 #끝
튜토리얼&번역/쌩기초 Modeling 2008. 9. 12. 23:16 |점/선/면의 편집모드에서 최소한의 설명을 끝냈고,
이제 이 이외의 작업에 대해서 조금 언급하고 끝냅니다.
작업이 진행중이라면, 이제는 계속되는 편집모드의 전환 ( 점->선->점->면->선->.. ... 반복) 에 의한
작업이 됩니다. 단축키로 편집모드를 바꿔가며 계속해서
점/선/면 을 추가하고,
점/선/면/을 삭제하고
점/선/면/을 회전하고
점/선/면/을 확대/축소하고 ......
정말입니다.
이 뿐입니다. 이 작업이 가장 기본이 되며, 이러한 노가다성 작업 없이는....
자신이 원하는 것을 만들어낼 수 없습니다.
맥스에서 제공하는 이러한 기능들은, 익숙해지고 나면 끝입니다.
사용자는 기능들에 대해 복잡하게 공부해야 할 필요 없습니다 .
이러한 기능들은 단지 '도구'의 역할을 할 뿐입니다.
그럼 이제, 이러한 '편의'를 제공하는 몇몇 기능들 - 제가 아는 것들 - 을 더 풀어보고 끝냅니다.
1) Editable Poly 상태에서의 편집 조금 더
기본형 오브젝트를 폴리로 전환한 후, 1~5번까지의 편집모드를 계속해서 옮아가며
계속해서 다듬어나갑니다.
점단위 - 가장 작은 단위인만큼, 가장 세부적인 컨트롤을 할 수 있습니다.
때문에 자주 사용하게 되며, 주의해야 할 것은 '점' 이라는 아주 작은 이미지이기 때문에
점/선/면 을 편집하다보면 따로 노는 점이 생기거나 할 수 있다는 것입니다.
혹은 2-3개 이상의 점이 겹쳐있어 하나의 점처럼 보이는 일도 자주 있구요.
선을 추가하거나, 면을 추가/ 나누기 등등의 작업들은 점을 생성시킵니다.
이렇게 점이 생성되는 편집 이후에는 점의 갯수를 확인하시고,
weld나 target weld, 혹은 collapse 등의 기능을 사용해서 합쳐주거나,
불필요한 점은 바로바로 삭제해주도록 합니다.
선단위 - (제가) 자주 사용하는 기능중에 하나는, 선 하나를 선택한 후
Shift + 마우스 로 인한 면의 생성입니다.
선이 선택되어 있습니다.
시프트를 누른 채 이동시킵니다.
인접한 두 면을 동시에 이런 방법으로 뽑아낸다면 괜찮겠지만, 따로 뽑아낸다면
두 면은 서로 붙어있지 않습니다. 이런 경우엔 두 점을 합쳐줘야겠죠?
border 편집 - 어디에 소위 말하는 '빵꾸'가 났는지 , 이 단위로 들어가서 전체를 드래그하여
살펴보면 쉽게 찾아집니다. 꼭 메꿔주어야 하는건 아니지만...
게임데이터중 일부는 이런 구멍이 있으면 안되는 경우도 존재합니다.
구멍난 면을 메꾸는 것은 방법이 여러가지 있지만 border에서의 cap도 자주 씁니다.
poly 편집 - 가끔 계속해서 면을 추가하고 작업을 해나가다보면...
'엉키는' 경우가 있습니다.
맥스프로그램에서는 '니가 이렇게 하라고 했으니 하는거야' 라며 당연한 듯 사용자의 사용에
맞게 면을 생성하고, 점을 움직이고 선을 자르고 하다보면, 엉키죠.
....이런걸 방지하려면 작업도중 계속해서 돌려보아가며 이상하게 보이는 부분은 없는지,
계속해서 확인하는 수 밖에요.
또 하나. 이걸 이야기해봅시다.
두개의 '구'가 보입니다. 하나는 매끄럽고 하나는 각졌네요.
두개는 다를까요? 마치 왼쪽의 구는 엄청나게 많은 폴리곤을 사용한 것 같고, 오른쪽은 아니것같습니다만.
와이어를 보면 같습니다. 즉 두 구 모두 사용된 점의 갯수. 폴리곤 면의 수는 같습니다.
두 차이는, 이 두개의 3d 오브젝트에 맥스가 어떤 효과를 주었는지에 의한 차이입니다.
뷰포트에서 왼쪽 위 현재 상태(front,top 등) 에서 우클릭을 해서 뜨는 팝업메뉴에서
바꿔주는 것과 같은 효과입니다.
여기는 3d 그래픽 프로그래밍에 대한 튜토리얼이 아니므로(그리고 저도 잘 모르므로) 자세한 이야기는
하지 않습니다. 단지 모델링을 공부하는 사람의 입장에서 어떻게 봐야하는지, 어떻게 저렇게 보이도록
만드는지, 두 차이는 무엇인지에 대한 이야기는 알고 넘어가야 한다고 생각합니다.
일단 맥스에서는 기본적으로 smooth를 적용합니다. 즉 원래 보이는 그대로를 그려주기보다는,
계산결과를 통해 보다 부드럽게 보이도록 화면에 그려줍니다.
착각을 하면 안되는 것이, 만약 게임을 만드는 과정이라고 한다면, 저 위의 두개의 구를 데이터를
프로그래밍 파트에게 넘긴다고 한다면 게임에서 보이는 이미지는 오른쪽과 같이 보입니다.
- 만들고있는 게임에서 스무딩을 적용하지 않는다는 가정에서요 -
즉. 있는 그대로의 모습을 알아야겠지요?
단지 이 맥스에서의 작업이 최종 끝이라고 한다면 상관이 없습니다. 당연히 보통은...스무딩이 걸린 모습이
보기에도 좋습니다.
스무딩은 poly 편집모드에서 적용합니다.
숫자 21번을 눌러줬고, 부드럽게 변했습니다.
반대로 적용된 스무딩을 없애고 싶다면, 원하는 면을 선택한 후, Clear All을 눌러주면 됩니다.
Element 편집 -
element는 하나의 단위, 구성요소를 말합니다. 작업시 2개 이상의 오브젝트들을 하나로 종종 합쳐주게
되고(Attach 기능 ) , 이렇게 추가된 커다란 덩어리일시, 그 큰 덩어리들을 전체 선택하게 됩니다.
단축키 1~5번으로 쉽게 다른 편집모드로 옮아갈 수 있으니 단축키 자주 사용하시고,
하부 편집모드 도중 단축키 6번으로 폴리의 편집모드에서 빠져나올 수 있습니다.
2. 보다 더 많은 좋은 기능들.
줄곧 사용했던 에디터블 폴리의 편집모드 말고, 다른걸 사용해보도록 합시다.
바로 위에 있는 Modifier List 를 선택합니다.
열었더니 무지하게 많은 리스트들이 나옵니다. 허걱.
두가지만 써보도록 합니다. 첫번째로는 Bend.
리스트중에 bend를 선택합니다. 알파벳 b를 누르면 b로 시작하는 것들로만 건너뜁니다.
상자를 감싸는 주황색 상자가 생겼습니다. 물론 면이 생긴건 아니라 선만 생긴겁니다.
이제는 아래의 parameters에서 angle과 direction 수치를 바꿔봅니다.
이렇게 저렇게 바꿔봅니다. 아아. bend는 말 그대로 '구부러뜨리다' 입니다.
만약 위 사진처럼 만들었어야 하고, 이 bend라는 기능을 사용하지 않고 점들을 일일히 움직여줘서 만들어야
했다면..... 끔찍합니다. 이 편한 방법을 놔두고 말이지요.
bend의 하위메뉴인 Gizmo와 Center를 선택해서, 주황색 상자 - 적용 범위라고 이해해도 될 듯 -
의 위치를 바꿔주거나 할 수도 있습니다.
제가 자주 사용하는 도구이니까 하나 더. 일단 그 전에..
이 화면은 기본적으로 오브젝트에 적용된 효과들을 보여준다고 보면 되는데, 지금 생각해보니 마치
포토샵같은 프로그램에서 레이어들을 보는 듯 합니다.
현재 bend가 선택된 상태에서, 아래의 휴지통 버튼을 눌러버리면 현재 오브젝트에 적용된
bend의 효과는 사라져버립니다.
고로, bend의 효과를 계속해서 두고 싶다면 bend 항목을 놔두던가,
아니면 오브젝트를 선택해서 다시 editable poly로 변환시켜버립니다. 마치 레이어 같습니다.
(...... 그러나 정작 포토샵 사용은 별로 안해봤다능... -ㅅ-;;;)
아무튼, 휴지통을 눌러 bend를 삭제해버립니다. 그리곤 다시 오브젝트가 선택된 상태에서,
modifier list를 누르고, FFD 4*4*4 를 찾아 적용합니다.
마찬가지로 주황색으로 된 선이 오브젝트를 감쌉니다.
하위메뉴를 열고 첫번째 메뉴인 Control Points를 선택합니다.
그리곤 저 작은 사각형들의 일부를 선택하여 움직여봅시다.
마치 bend의 효과를 준 것 같습니다만,
아래에도 점들이 많으니, 좀 더 만져서...
요렇게 막 만듭니다.
재밌는 기능이고, 편리한 기능입니다. FFD 3*3*3도 있고 2*2*2 도 있습니다. 컨트롤 가능한 포인트의 많고
적음의 차이입니다.
다 사용했다면 그대로 놔두어도 되고, 오브젝트 선택 - > 마우스 우클릭 - > editable poly 로 다시 변환해주면,
하나로 합쳐집니다. 작업의 진행 도중에 모디파이어를 적용하였고, 다시금 작업을 계속 해나가야 한다면
editable poly같은 것으로 다시 변환해주어 깔끔하게 정리해주는 것이 속 편합니다.
물론 놔두어도 되구요.
여기서 다룬건 단 두개의 모디파이어 - 변형자 - 입니다.
이런 모디파이어를 잘 쓰면, 많은 시간을 단축하고, 보다 편리하게 작업할 수 있게 됩니다.
하나라도 더 알고있으면, 당연히 큰 힘이 됩니다.
...... 제가 여지껏 몇개 되지도 않은 작업을 하며 사용했던건 몇개 되지 않지만... ( -_- ... )
아무튼. 모디파이어는 여기서 끝.
참고로, 게임에서 사용할 데이터일 경우,
모델링이 종료되면 이제 맵핑을 위해 언렙을 하고, 애니메이션을 위한 리깅작업을 하게 되는데
그러한 기능들 모두 저 모디파이어 안에 있습니다.
3. 작은, 그러나 쓸모있는 기능들.
1) 뒤도 보이기? 뒤는 안보이기?
오븝젝트를 선택한 상태에서 뜨는 팝업메뉴중에 'properties'가 있습니다. 선택.
와 많습니다만...
현 단계에서, 제가 만지는건 몇개 뿐입니다.
Backface Cull - 뒤의 보이지 않는 면의 '선'들을 보이게 하거나, 보이지 않게 합니다.
Show Frozen in Gray - 오브젝트를 얼릴 시, 다른 얼리지 않은 오브젝트와 구분되도록
얼린 오브젝트를 회색으로 그립니다.
2) 반쪽만 만들기
세상에 많은 것은 '대칭'을 이루고 있어서, 사람의 몸도, 일반적인 사물들도 꽤 많은 것들이 그러합니다.
그런 경우 한 덩어리를 통째로 만드는 것 보다는, 컴퓨터 작업이라는 장점을 살려봅니다.
여기서 만드는 것은 3d 데이터로, 복사를 이용하면 쉽게 반쪽만 만들어 복사, 하나의 덩어리를 만들 수
있습니다. 방법은 몇가지가 있을테지만 여기서는 두가지만 다룹니다.
2-1> 미러복사
이러한 뭔가 반쪽짜리같은 오브젝트를 , 미러복사해서 나머지 반쪽을 만들어보도록 합니다.
맥스의 상단 아이콘중에, mirror를 눌러줍니다.
미러를 눌러 팝업메뉴를 보도록 하지요. 오브젝트를 선택한 상태에서 눌러야 합니다.
미러의 축을 적절히 정해주고,
복사될 오브젝트가 어떠한 오브젝트가 될 지 정해줍니다.
No clone은 복사할 오브젝트를 만드는 것이 아니라, 단지 거울처럼 대칭으로 현 오브젝트를 변경합니다
Copy는 선택된 오브젝트를 선택한 축으로 대칭복사한 후, 독립된 오브젝트로 만듭니다
Instance는 한쪽만 변해도 그 변경점이 다른 오브젝트에도 변경되는 동등한 관계,
reference는 원본의 변경점이 사본에만 적용되는 것을 말합니다.
주의점은 하나의 완전한 형태를 만들어내려면, 미러복사해서 반대편을 만들어낸 후,
점들을 정리해줘야 합니다.
2-2 > symmetry 모디파이어
오브젝트를 선택하고 모디파이어 리스트에서 symmetry를 선택합니다.
Flip에 체크해서 적용될 결과를 뒤집고, 중심에 있는 ,마치 거울같은 녀석을 이동시켜서 수정했습니다.
symmetry의 장점중 하나는 이렇게 반대편에 복사된 오브젝트를, 자동으로 원본과 합쳐준다는 것입니다.
합쳐지는 범위를 설정할 수도 있습니다.
symmetry를 쓰는것도, 미러복사를 쓰는것도 자유입니다. 편하게 원하는대로 하면 그것이 정답인지도...
마치며 -
뭔가 급하게 끝내는 기분입니다. 원래는 시작할 때 더 깔끔하고도 간결하게 쓸 수 있을거라 생각했는데,
생각보다 , 양이 많았네요. 책에서보다 개념적으로 다루고싶었으나 ... 예제를 따라하는 형식에도 장점은
있지만 뭔가 부족하다는 생각을 자꾸 했으니까요.
쓸 수 있는 것은 더 있지만 여기서 일단락 짓기로 했습니다. 만약 여기까지 진행했다면, 이 다음부터는
서점이나 도서관에 있는 수많은 맥스 책들이 기다리고 있을것이고,
그 다음에는 .... 사물에 대한 이해 ( - 특히 인체 ) , 자신의 끈기, 공간지각능력 등등이 필요함을 느끼게
될 것입니다. 이 다음의 중급버젼을 쓸 수도 있겠지만, 현재 상태로는 무리네요. 저는 현재 상태에서
멈춰있거든요. 아무튼, 여기서 쫑!!!