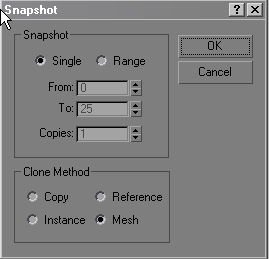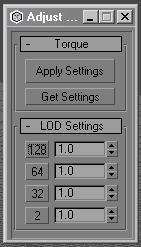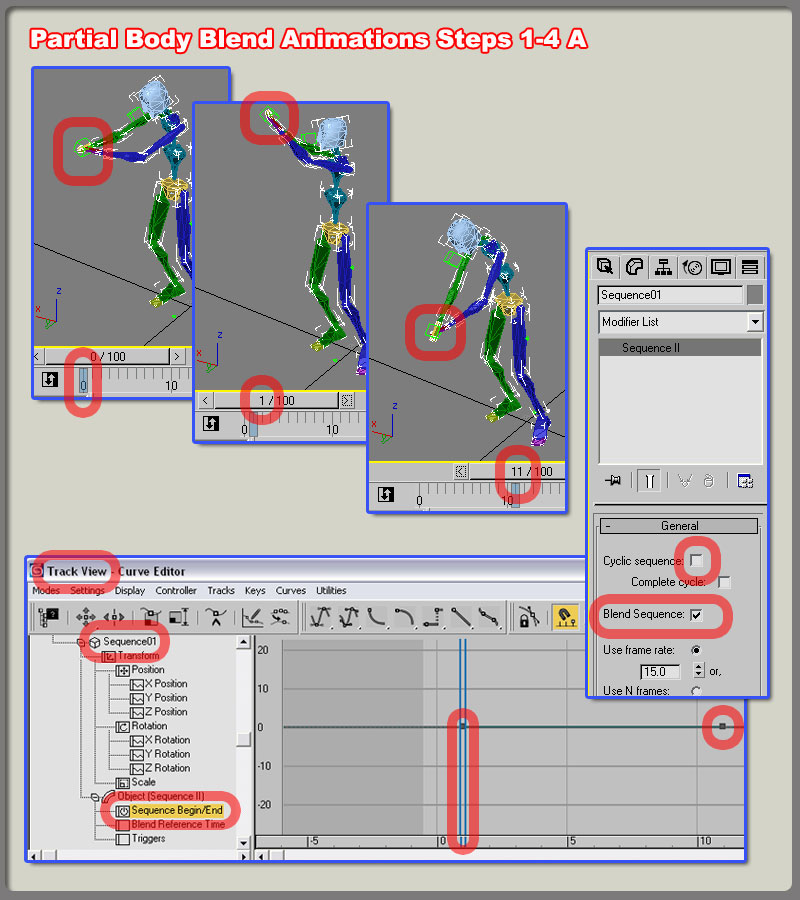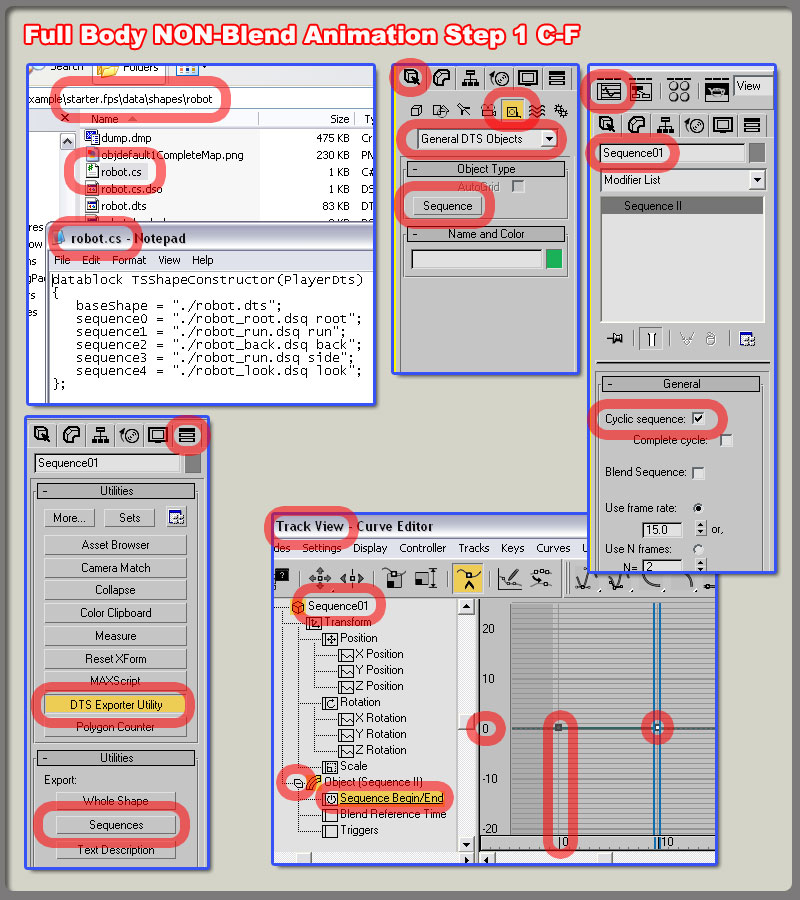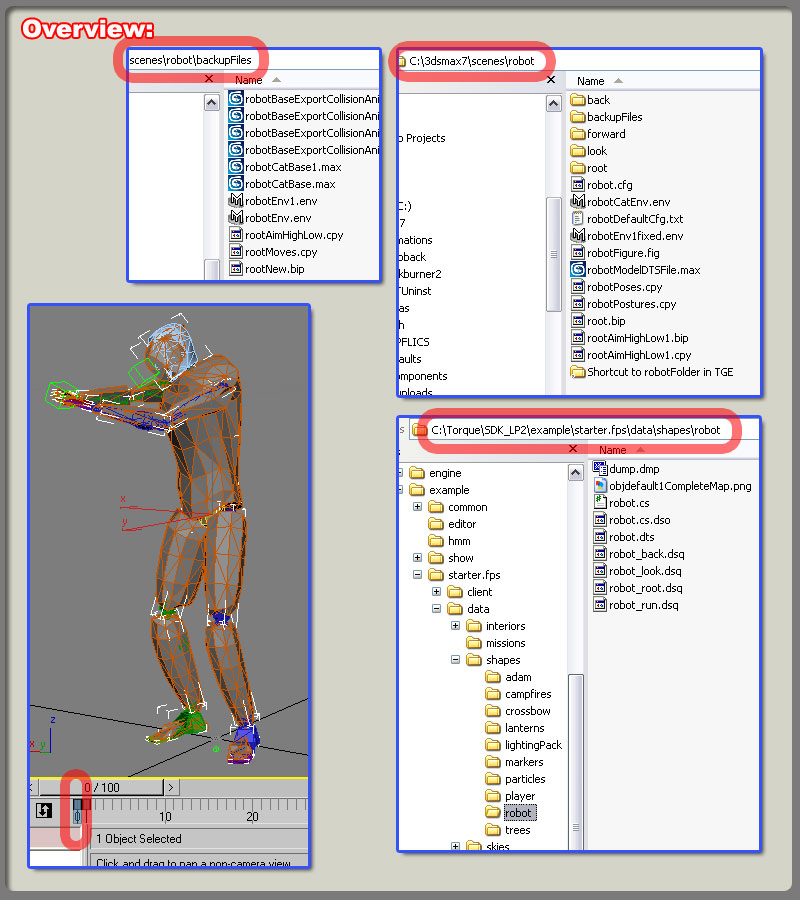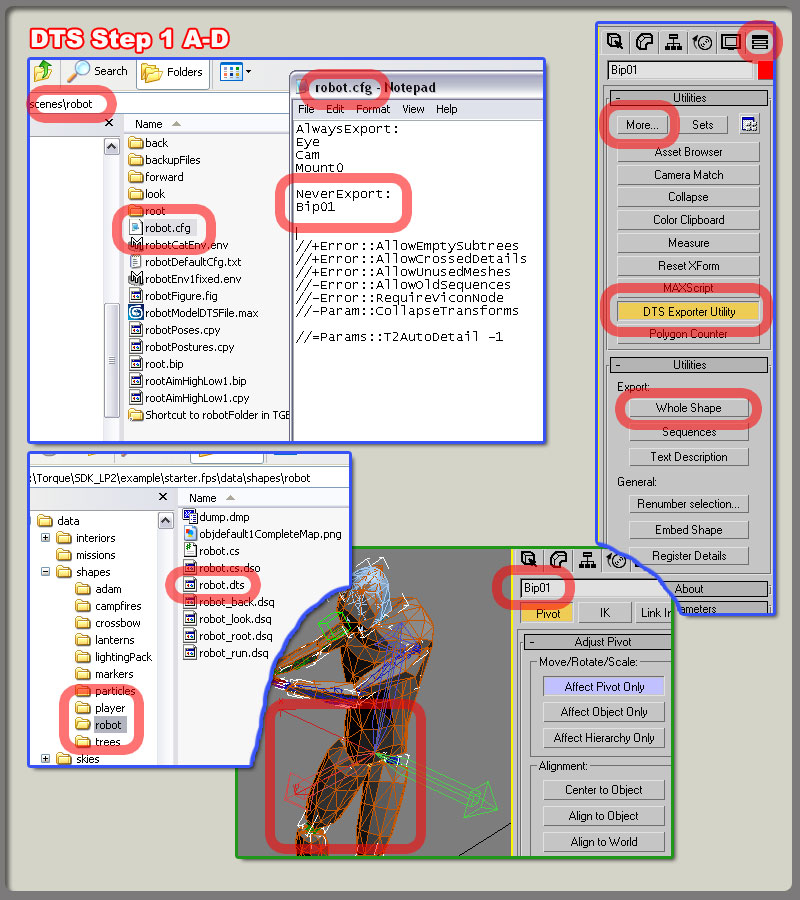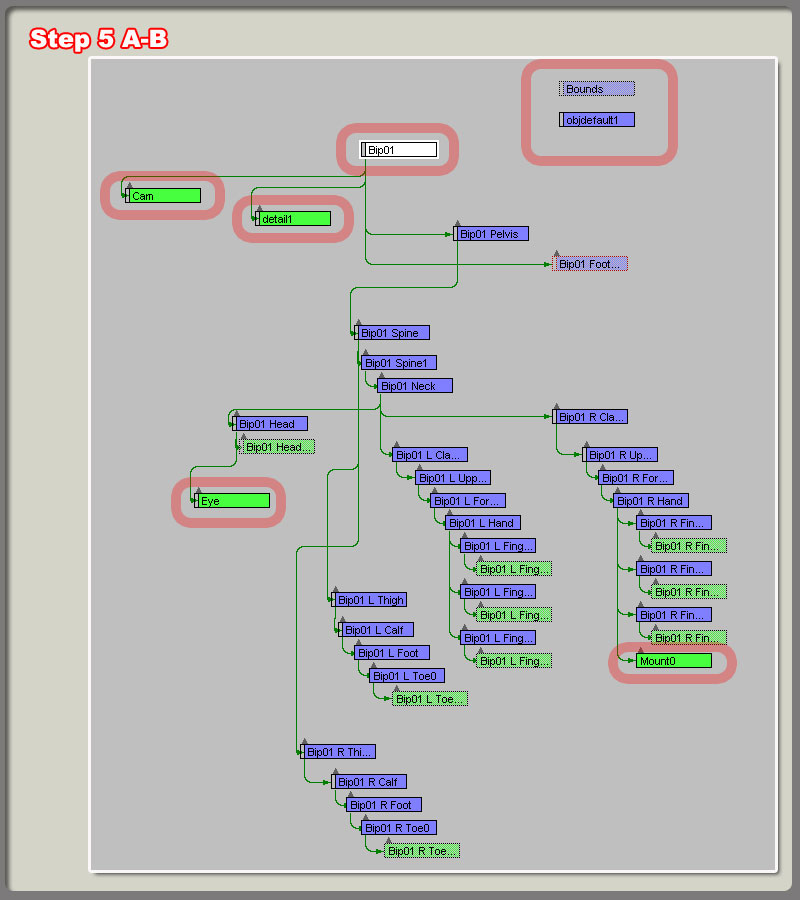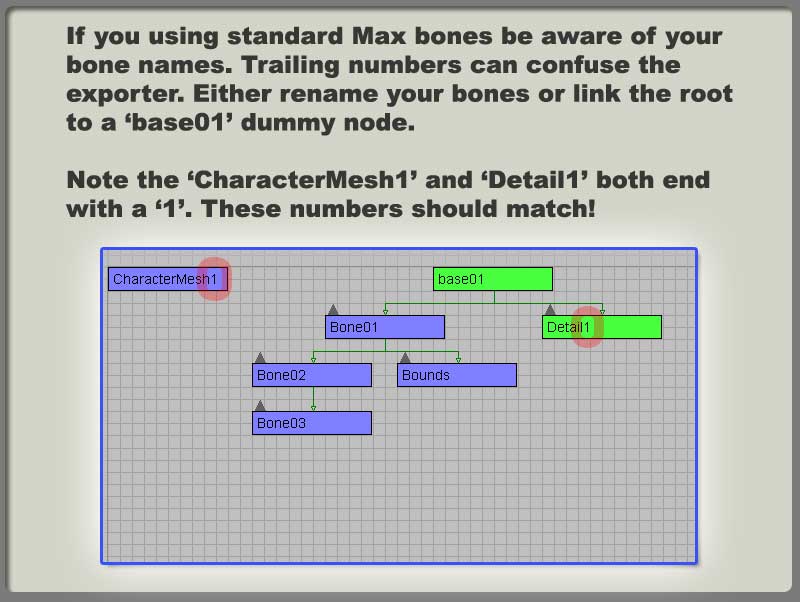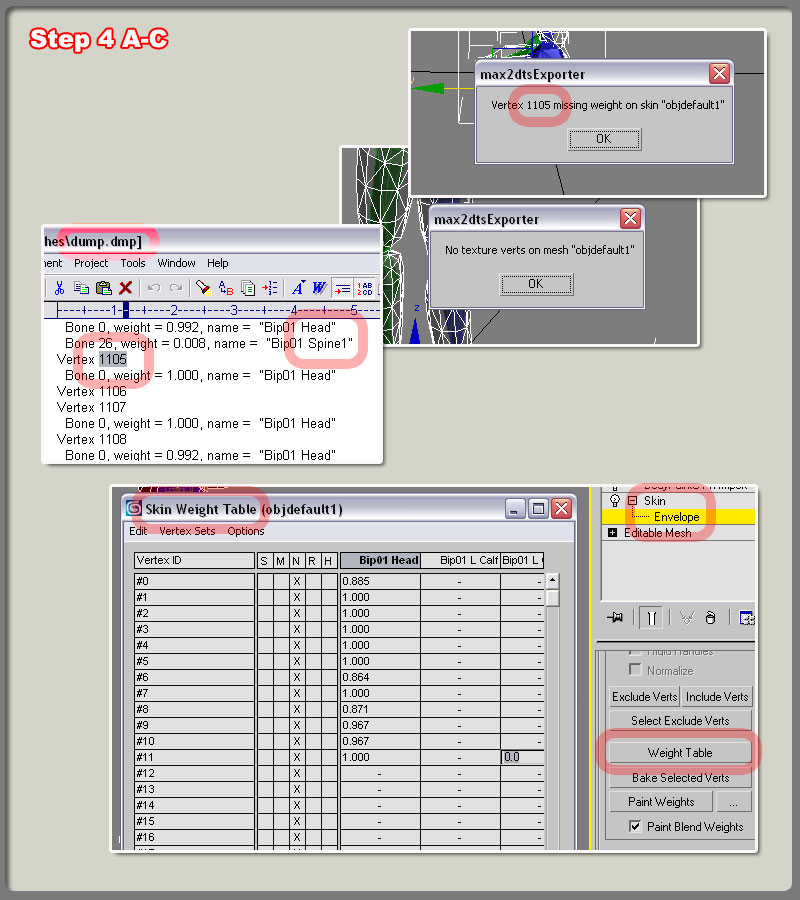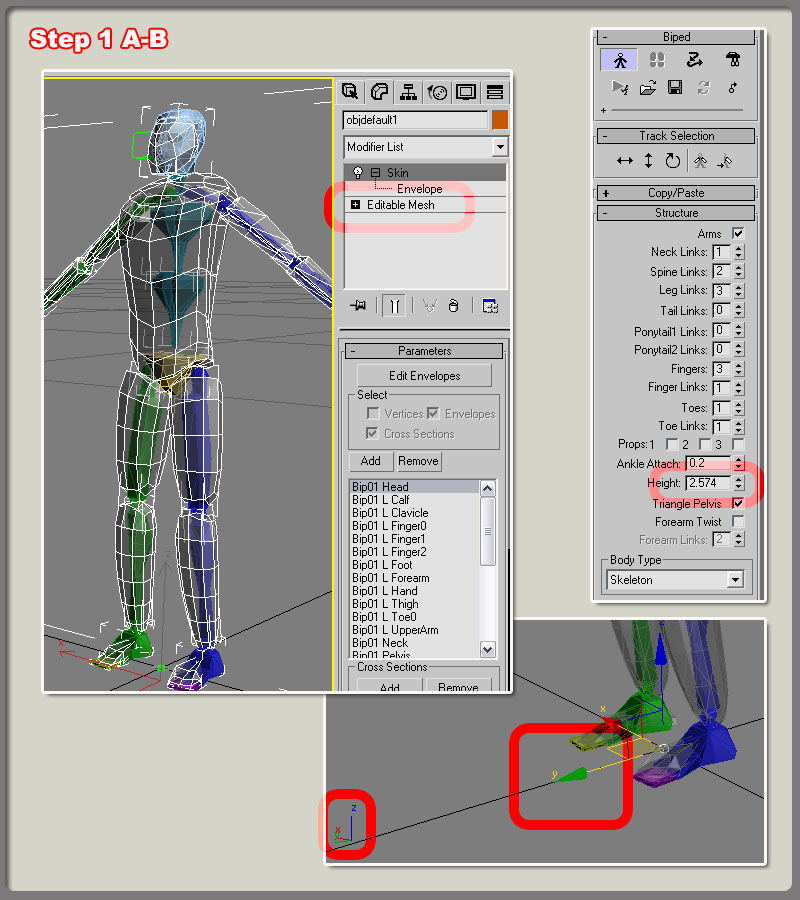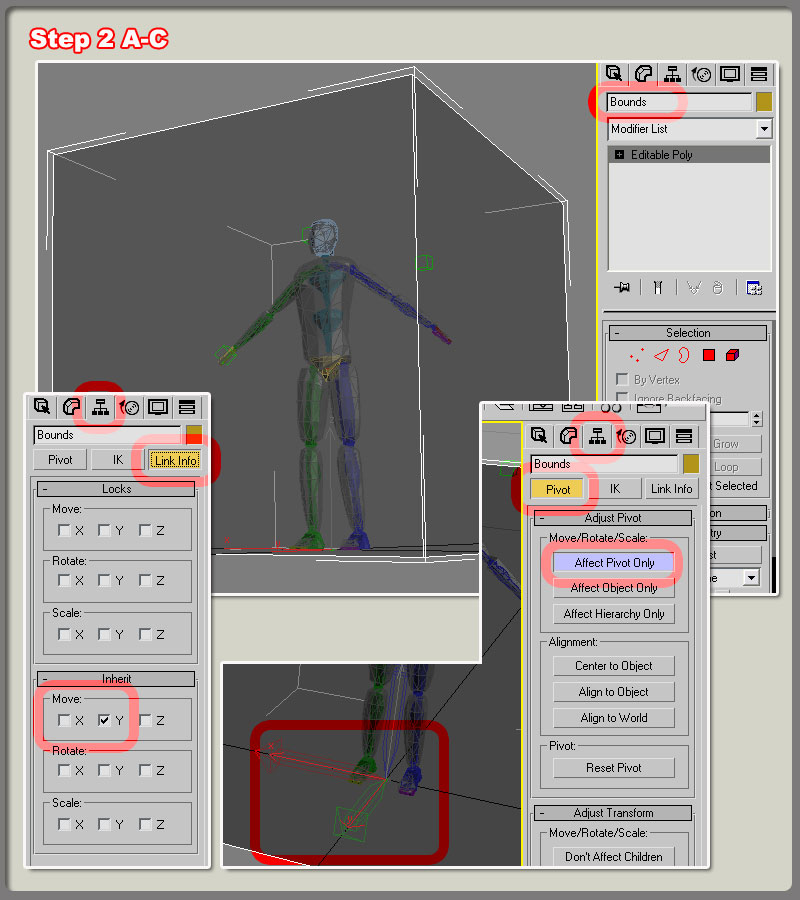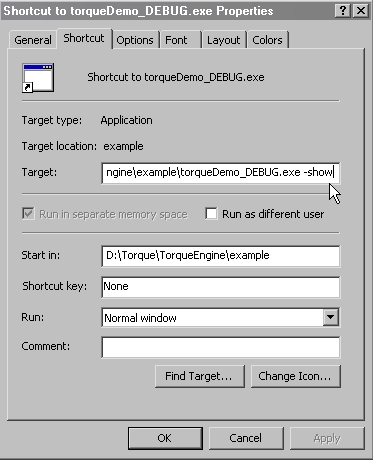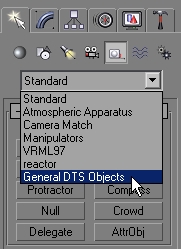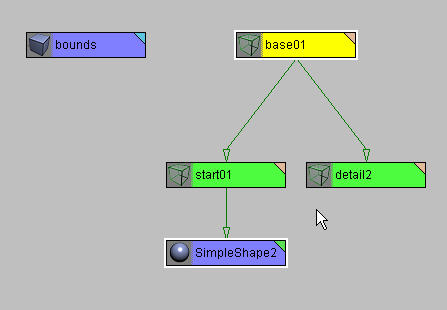DTS/FAQ/3ds Max FAQ
Exporting
Q)I have a maxscript/macroscript that "prepares" my model for exporting but it does not work?
A)The maxscript likely isnt building the correct structure (and linking) that is needed for a scene to successfully export to the DTS file format. Do not use the maxscript.
Q)익스포팅을 위한 맥스스크립트/마이크로스크립트가 있습니다, 그러나 왜 작동이 안되요?
A)그런 스크립트들은 토크엔진을 위한 정확한 링크구조를 만들어주지 않습니다. 쓰지마세요.
Q)Why won't my object's bounding box export?
A)Make sure the box is named bounds or it will not export properly.
Error: "Skin found on unlinked node "Cylinder01" -- skin must be unlinked"
Skinned objects should not be linked as a child to any other object in your scene. They should only be linked to other objects that are necessary
to make the skeletal deformation occur correctly. Unlink your skinned object from its parent. This can be done through the Schematic view or from the modifier list.
Error: “No Details to Export”
Either you do not have any objects in your scene that match the detail marker or you have setup your detail markers so that they are the parent of another object.
Make sure to have at least "Detail-1" and "Detail02" as a standard detail base.
Error: “More than one bounds node found”
Ensure that the bounds object is not the parent of any other objects.
Try to ensure that your objects heirarchy in the schematic view is similar to the example found in the DTS Exporter Tutorial or in the sample Max files.
Do an unhide all and check to ensure that you have not created duplicate bounding boxes that you hid from view.
Q)왜 제 오브젝트의 바운딩박스가 익스포트 되지 않죠?
A)박스의 이름이 bounds 로 되어있는지 확인하시고, 그렇지 않다면 제대로 추출되지 않습니다.
Error: 연결되지 않은 노드에 스킨이 발견되었습니다. -
스킨에 연결된 오브젝트는 어떤 노드의 하위오브젝트가 되면 안됩니다.
이러한 오브젝트는 오직 사람뼈의 구조로 움직이는 오브젝트가 제대로 움직이기 위한 오브젝트와만
연결될 수 있습니다. 스킨이 적용된 오브젝트의 연결을 해제시키세요.
Error: 익스포트할 detail이 없습니다.
디테일마커와 번호가 일치하는 오브젝트가 하나도 없거나, 당신이 디테일마커를 어떤 오브젝트의
상위구조로 링크시켰을 경우입니다. 최소한 detail-1 과 detail02가 기본적인 베이스 디테일이 되도록
하시기 바랍니다.
(잘 이해 안감. )
Error : 하나 이상의 bounds 노드가 발견되었습니다.
bounds 노드가 어떤 오브젝트의 상위구조가 아닌 것을 확실히 해 주세요.
당신의 오브젝트의 schematic view 에서의 계층구조가 익스포터 튜토리얼에서의 장면과 유사하거나
샘플맥스파일과 유사하도록 해보세요.
'숨겨진것 모두 보이기' 를 하셔서 장면에서 보이지 않았던 사본 bounds 가 있지는 않은지
확인해보세요.
Q) Can my IK Solvers export into the DTS file format or do I need to set them as 'always ignore' in
my .cfg file?
A) You can do either , but you don't need them to make your model work. On export, the animation is baked
down into rotation values on the bones. It would be better to cull them out so you don't have a bunch of
extra nodes floating around that need to be transformed in the engine.
Q) 제가 설정한 IK Solver를 DTS 파일에 익스포트할 수 있나요? 아니면 제가 컨피그 파일에 그러한 것들을
'언제나 무시하기' 로 설정해놓아야 하나요?
A) 둘 다 가능합니다만, 당신의 모델이 작동하기 위해서 그렇게까지 할 필요는 없습니다. 익스포트 시에는,
애니메이션은 본의 회전값으로 '(...)'됩니다. 그것들을 추려내서, 엔진에서 변형되어야 할 필요가 있는
노드들을 가지지 않는 것이 좋습니다.
(IK 솔버를 사용해보지 않았음으로 해석이 이상해도 패스) ( ... )
Error : 'Too many subtrees : t2Autodetail only works with single subtree objects'
You are linking objects to more than one subtree. Don't.
Error : 하위트리가 너무 많습니다. t2Autodetail이 하나의 서브트리에만 연결되어 있습니다.
당신은 오브젝트를 하나 이상의 서브트리에 연결했습니다. 그러지 마세요.
Q) I resaved player.max in MAX4. Will the original dsq files work with the new dts?
A) The player.max file has had the animation sequences stipped out of it, therefore you cannot re-export
and get the default player.dsq file.
The DSQ files are loaded into a new shape at runtime constructed by a .cs file that is associated with
the shape. If you are exporting the shape and it doesn't have a .cs file, the animation won't load.
If you don't have the proper .cfg file, for the DTS shape when you exported it, it probably missing nodes
that are in the DSQ file, and the animations won't load into the shape. Look at the player.cs and
dtsScene.cfg that is in the same directory as your player file.
Or, there is no .cfg file, and collapse transforms was checked when you exported, so some of the
nodes that the sequences need were culled.
Q) 제 플레이어 맥스파일을 다시 저장했습니다. 기존의 dsq파일이 새로운 dts 파일과 작동할까요?
A) player.max 파일은 추출한 애니메이션 시퀀스를 가지고 있었습니다. 그러므로 당신은 다시 익스포트 하지
않고는 기본적인 player.dsq파일을 얻을 수 없습니다.
dsq파일은 실시간으로 오브젝트와 관련어 구축된 cs파일(스크립트파일)로 인해 새로운 오브젝트에
불러와집니다. 만약 당신이 오브젝트를 익스포트하고, 스크립트 파일이 없다면 애니메이션은 불러와지지
않습니다. 만약 당신이 오브젝트를 익스포트 할 때 적절한 cfg파일(컨피그파일) 이 없다면, dsq파일에
있어야 할 노드를 잃어버릴 것이며, 오브젝트는 애니메이션을 가지지 못할 겁니다.
당신의 플레이어 파일이 있는 디렉토리 안에 있을 player.cs파일과 dtsScene.cfg 파일을 보도록 하세요.
혹은, 컨피그 파일이 없고, 익스포트 시에 'collapse transform'(변형 합치기) 가 체크되어 있었다면,
시퀀스에 필요한 몇몇의 노드가 제외되었을 겁니다.
Error : "multiple config files found in directory"
The exporter looks for a file called <someone>.cfg in the same directory as the max file being
exported. This .cfg file tells the exporter certain things about a model and allows for control of
exactly what is being exported. The exporter expects one .cfg per model directory. If it finds more
than one, it gives a warning.
Error : 다수의 컨피그 파일이 발견되었습니다.
익스포터는 익스포트 될 맥스파일이 있는 디렉토리에서 컨피그 파일을 찾습니다. 컨피그 파일은
익스포터에게 모델에 관한것과 어떤 것이 익스포트 되어야 할지의 컨트롤을 말해줍니다. 익스포터는
모델이 있는 디렉토리에서 하나의 컨피그 파일을 원합니다. 하나 이상이 발견되면, 경고를 할겁니다.
The solution : make sure there is only one .cfg file in the directory you are exporting from. If you are
exporting multiple versions of the same model or different animations, create subfolders for
each animator and model, save your max file into this and use a different config file. This will
allow you to only affect and work with the specific animation or version of your original model.
해결책 : 당신이 익스포트할 폴더에 단 하나의 컨피그 파일만 존재하도록 하세요. 만약 당신이 하나의 모델에서
각기 다른 버젼의 모델을 익스포트 하길 원하거나, 각기 다른 애니메이션을 익스포트 하고 싶다면,
하위 폴더를 만들고 그 안에 원본모델을 저장하신 후, 각기 다른 컨피그 파일을 생성하세요. 이러한
방법은 당신이 하나의 특정 모델만 가지고 작업을 할 수 있도록 해줍니다.
Error : "Sequence " <name> " is missing keyframes to mark start and end"
Open the track view window in Max. Expand Objects and scroll down the list until you find the
sequence. Expand this track, then expand the sequence track below it. You will now see a
track called sequence begin/end. Add a keyframe where the sequence will begin, and then
add another one where you wish to have your sequence end.
Error : 'XX' 시퀀스가 시작과 끝을 알리는 마크의 키프레임을 잃어버렸습니다.
맥스에서 트랙뷰 윈도우를 여시고, 오브젝트를 확장시켜 리스트에서 시퀀스를 찾으세요. 이 트랙을
확장시키면 아래에 있는 시퀀스 트랙을 확장시키세요. 그럼 시퀀스 시작/끝 트랙을 볼 수 있을겁니다.
시퀀스가 시작되는 부분에 키를 주시고, 시퀀스가 끝나길 원하는 부분에 또다른 키를 주세요.
Q) What type of objects should by mount, collision, eye, cam, ground, and mass nodes be?
A) These nodes should all be dummy objects. If the exporter is ignoring these nodes when it exports,
you need to explicitly list them in your .cfg file. See the Max2dts documentation for more information
on .cfg files.
Q) mount, eye, cam, ground, mass 등의 노드는 어떤 타입의 오브젝트여야 하나요?
A) 이러한 노드들은 반드시 더미 오브젝트여야 합니다. 만약 익스포터가 이런 노드들을 무시한다면 당신의
컨피그 파일에 반드시 추가해줘야 합니다. 더 자세한것은 Max2dts 문서의 컨피그 파일부분을 보세요.
Error : "Assertion error on skin objects"
You likely did not set up your envelopes and bone weighting corectyl. If these is even a single
unassociated vertex on your mesh that has the skin modifier on it, it will cause an assertion error when
you try to export.
Or, collapse your model to an Editable Mesh before applying your skin modifier. Check your Dump file
to see where the assertion error show up, it will reveal the last area the exporter was working on,
typically the result will show which bone is not correctly skinned in.
(I've seen this same error when trying to export a poly object with skin modifier on it. Only a mesh
Object works for me. This is exporting from Max5. I've also notied this in the model section - XXX)
Error : "스킨 오브젝트에 Assertion 에러가 있습니다."
당신은 아마도 엔빌롭의 셋팅이나 본의 웨이트값을 적절하게 셋팅하지 않은 것 같습니다. 단 하나의
점이라도 연결되지 않은 , 따로 노는 점이 있다면 익스포트 할 때 에러가 날 수 있습니다.
혹은, 스킨을 적용하기 전에 모델을 editable mesh로 변환해주세요. dump 파일을 체크해보시고, 어디서
에러가 났는지 찾아보시기 바랍니다. 익스포터가 작업하던 마지막이 어디인지 알 수 있으며,
어떤 본이 제대로 연결되지 않았는지 찾아보세요.
(누군가의 첨언)
(스킨으로 연결된 폴리 오브젝트를 익스포트 하다가 같은 에러를 본적 있습니다. 맥스 5버젼이었으며, 메쉬만
씁니다. model section 에도 이러한 내용을 추가했습니다.)
Error : "Cannot collapse node "name " because it is a bone!"
You are likely using your cfg file to never export a bone that is currently in your scene, this can
cause an error because the exporter thinks that the mesh ( with Skin modifer) in your scene needs
this bone to perform the deformation. Delete your mesh and then try exporting again.
Error : 노드를 합칠수가 없어요, 왜냐면 그게 본이기 때문이래요
당신은 아마도 컨피그파일에 당신의 장면에 있는 본을 익스포트 하지 않도록 해놓은 모양입니다.
이것은 에러를 발생시킬 수 있는데 왜냐하면 익스포터는 스킨 모디파이어가 적용된 메쉬가 번형을 위해
그 본이 필요하다고 생각할 수 있습니다. 메쉬를 지우고 다시 익스포트 해 보세요.
Q) My model exports correctly, so why are there problems with auto detail levels?
A) The good folks at Bravetree productions have created a small utility called unmessdts.exe ( found in
DTS Exporter documentation) that will fix the autodetails that are created by the exporter when the
Multres modifier is used. Information on how to use the unmessdts.exe file can be found in the DTS
Exporter documentation.
Q) 제 모델은 잘 익스포트 되었는데, 그렇다면 왜 auto detail levels 쪽에 문제가 있나요?
A) Bravetree 프로덕션의 어떤 좋은 사람이 ( .... ) unmessdts.exe 라는 작은 툴을 만들었습니다. 이것은
익스포터에 의해 Mulires가 적용된 캐릭터의 익스포트시 생성되는 autodetail 문제를 고쳐줍니다.
사용법은 DTS 익스포터 문서를 참고하세요.
Q) Does the shape exporter work with Max 5?
A) Yes, but not officially. Discrete changed the Multires plugin in Max5. In order to get the exporter to
work you need to backup your copy of the MultiRes DLM in Max5 and copy in the Multires DLM from
Max4.
Q) 맥스 5에서도 익스포트 할 수 있나요?
A) 네 가능하지만 공식적으로는 아닙니다. 맥스회사는 5버젼에서 Multires 플러그인을 바꿨습니다. 때문에
맥스5에 있는 Multires DLM 파일을 백업해두시고, 맥스4의 DLM파일이 있는 곳에 복사하세요.
Q) How do I scale my model and its bones?
A) Unfortunately there no easy answer to this question, the problem lies in the fact that you are scaling the
bones that a modifier on your mesh is referencing to perform the deformations based on the bone
transforms.
To re-adjust your scale, you will need to do the following:
1.Save your weighting for your deformation modifier to a file.
2.Remove your deformation modifier from your model.
3.Scale the model and re-adjust the size of your biped to the correct size.
Note if you are using bones, they typically do not scale well. If you have any problems you will
need to rebuild them.
4.Reset the transform information on your geometry that you scaled(not biped or bones).
5.Add your deformation modifier back onto your geometry. Add all of the biped of bones data that
you need with it into the modifier.
6.Load your weight table that you saved in the first step back into your modifier.
Q) 제 모델과 본의 사이즈를 어떻게 줄이나염? ( 또 나왔다...)
A) 불행하게도 이 질문에 쉬운 방법의 답은 없습니다. 왜냐하면 당신이 본의 크기를 줄인다면 , 메쉬에 적용된
변형자(modifier) 는 변형을 일으키기 위해 본의 변형에도 영향을 받기 때문입니다.
크기를 조절하기 위한다면, 이러한 단계를 거쳐보세요.
1. 스킨값을 파일로 저장합니다.
2. 모델에서 변형자(modifier)를 삭제하세요 ( skin이 되겠군요)
3. 모델과 바이패드의 크기를 적절하게 조절하세요
만약 바이패드가 아니라 본이라면, 잘 안될겁니다. 문제가 있다면 다시 해야할 겁니다.
4. 오브젝트에 저장된 변형정보를 초기화시키세요. ( 바이패드나 본 말구요 ) ( reset Xform? )
5. 변경자 목록에 원하는 변경자를 추가시키세요
6. 첫번째 단계에서 저장했던 스킨값을 다시 불러옵니다.
Q) How can I export animations that I have done with a modifier in Max?
A) Any animation done with any modifier found in Max can be exported to a DTS file. To export this
animation information you must flag the morph animaion option in the DTS Sequence object that you add
to your scene, otherwise this information will not be exported.
Q) 맥스에서의 변형자를 사용한 애니메이션을 어떻게 익스포트 할 수 있을까요?
A) 맥스에서의 어떤 변형자를 사용한 어떤 애니메이션도 DTS파일로 추출될 수 있습니다. 이러한 애니메이션을
익스포트 하고 싶다면 장면에 추가한 시퀀스 오브젝트에 'morph animation'을 체크해야 합니다. 그렇지 않으면
익스포트 되지 않을겁니다.
Q) Why does my rotation animation look fine in max but stutter in the engine?
A) If you fail to match your start and end positions, TGE will reset the objects position to what it sees at
the start of the sequence. This causes the jump of stutter effect that you see because the position that
is moving to between two frames is completely different.
In order to solve this problem set the end key frame of your object(s) animation to go 360 degrees
(so that is loops correctly). If you liked the timing you had set, increase the end time of the animation,
move your keys, and adjust them as previously mentioned. Don't forget to move your sequence
start/end keys too.
Q) 왜 제 오브젝트의 회전 애니메이션이 맥스에서는 잘 보이는데 엔진에서는 안그렇지요?
A) 만약 당신 오브젝트의 시작과 끝을 잘 맞추지 못한다면, 엔진은 시퀀스의 시작부분으로 오브젝트의 위치
값을 재설정 해버립니다. 이러한 것은 만약 오브젝트가 점프를 할 때 완전히 다른 두 프레임의 사이를
움직이기 때문에 마치 버벅이는 효과를 보이게 됩니다.
이러한 문제를 해결하는 또 다른 방법은, 오브젝트의 애니메이션의 끝에 360' 회전값을 줍니다.(그래서
제대로 순환 되도록) . 당신이 설정한 키가 괜찮다면, 애니메이션의 종료 타이밍을 증가시켜 주고, 기존의
키를 움직여서 전에 언급한대로 조절하세요. 시퀀스의 시작/종료 키를 조절해주는 것도 잊지 말구요.
( 문맥에는 어긋난 조잡한 해석이지만 대애충 무슨 소린지는 알겠음)
Q) Why is my weapon placed incorrectly on the mount node?
A) you probably do not have an accompanying mountpoing node in your weapon model DTS file. Without
this node your weapon will be placed based on the location of the bounds shape.
Either that, or your weapon script might be telling the weapon to be offset.
Q) 왜 제 무기가 mount노드에 제대로 위치하지 않죠?
A) 아마도 당신의 무기 DTS파일에 mountpoint 노드가 포함되지 않은 것 같습니다. 이것이 없다면 당신의 무기는
가장 기본적인 위치에 놓여질 것입니다.
또 하나의 가능성은, 무기오브젝트의 스크립트 파일이 무기의 설정을 offset 시킨 것 같습니다.
Q) Why after scaling my scene do all of my nodes seem to be placed in the wrong location?
A) When the exporter looks at your scene and reads the hepler, it finds that the helpers base position is
in one location, but the scale is visually telling you that it is in another. Since scales are applied onto
your 3D data (they do not actually change it) the exporter reads the original location and dumps that
into the DTS shape.
If this has happened to you, you will have to replace all of these helpers of find some way to undo your
scale. A better solution , if it's available, would be to import the nodes from a previous version of the
file ( before you scaled) and have them replace your existing ones.
As a general rule you should never scale your dummy nodes.
Q) 왜 크기를 조절한 후 노드들이 제 위치에 있지 않을까요?
A) 익스포터가 장면을 보고 헬퍼를 읽은 후 (
왠 헬퍼..) 헬퍼의 기본 위치는 같지만 , 당신의 눈에는 크기조절 후
제 위치에 있지 않게 보일 겁니다. 스케일값은 3d 데이터의 전체에 영향을 미치며 (즉 헬퍼의 기본 위치는 바뀌
지 않습니다) 익스포터는 DTS 파일 안에 있는 원본의 위치값과 dumps 값을 읽습니다.
이러한 일이 발생한다면, 당신은 이전 작업으로 돌려 (undo) 이러한 더미들을 제 위치로 되돌려야 합니다.
더 좋은 방법은, 만약 가능한다면, 크기 조절하기 이전의 DTS 파일을 불러와서(import) 더미들을 기존의
더미들과 교체하는 것입니다.
일반적으로는, 당신은 절대 더미 노드들의 크기를 조절하면 안됩니다.
Q) Why is the polygon count of my object higher in Torque than Max?
A) There are a few items that typically increase polygon count past what was displayed when you built
your model in Max.
The first is that your skeletal systems polygons that make up its shapes are included in the count that
the Torque Game Engine gives you.
The second is that when the exporter encounters a material with double-sided flagged, it actually
exports two sets of polygons (the normal polygons that you see and then another set of flipped polygons)
for the model/node that the material is applied upon. This in not something that should concern you or
affect the performance of your TGE application. That is unless you made a large object use a double
sided material. In that case, thousands of unnecessary polygons are being rendered.
The third is that TGE will include all of your collision geometry in this total as well.
Q) 왜 캐릭터의 폴리곤 수가 맥스에서보다 엔진에서 더 높죠?
A) 당신이 맥스에서 만든 모델보다 폴리곤 카운트가 증가하는 요인이 몇가지 있습니다.
첫째로, 당신의 뼈구조애니메이션 시스템이 추가하는 폴리곤이 엔진에서도 추가됩니다.
둘째로, 익스포터가 두방향의 면으로 체크된 폴리곤의 숫자를 샐 때, 그것은 실제로 두개의 폴리곤으로
인식합니다. (한면은 당신에게 보이는 면이고, 다른 한 면은 뒤집힌 면입니다.)
이것은 당신이 작업할 때 신경써야 하거나, 엔진의 퍼포먼스를 떨어뜨리는 일은 아닙니다. 당신이 아주 큰
오브젝트를 만드는 것이 아니라면 말이죠. 그러한 상황에서는, 불필요한 수천개의 폴리곤이 랜더링되어야
하기 때문입니다.
세번째로, 게임엔진이 당신이 만든 충돌박스를 추가하기 때문입니다.
Q) My character export successfully so why does it look distorted int the ShowTool?
A) You are probably forcing the Bip01 nodes to be exported in either your DTS or your DSQ which is
causing odd transform data to be read by Torque and applied to your DTS shape. Change your CFG
file that is used to export this model of sequence so that node Bip01 is "always ignore".
Q) 제 캐릭터가 성공적으로 익스포트 되었는데 왜 뷰어에서 찌그러져 보일까요?
A) 아마도 DTS파일이나 DSQ 파일에 Bip01 노드를 익스포트 하도록 강제한 것 같습니다. 이 Bip01 노드는
토크엔진이 잘못된 변형데이터를 읽게 할 수 있습니다. 컨피그파일을 변경해서 Bip01 노드를 익스포트
하지 않도록 'always ignore(언제나 무시하기) 로 해주세요.