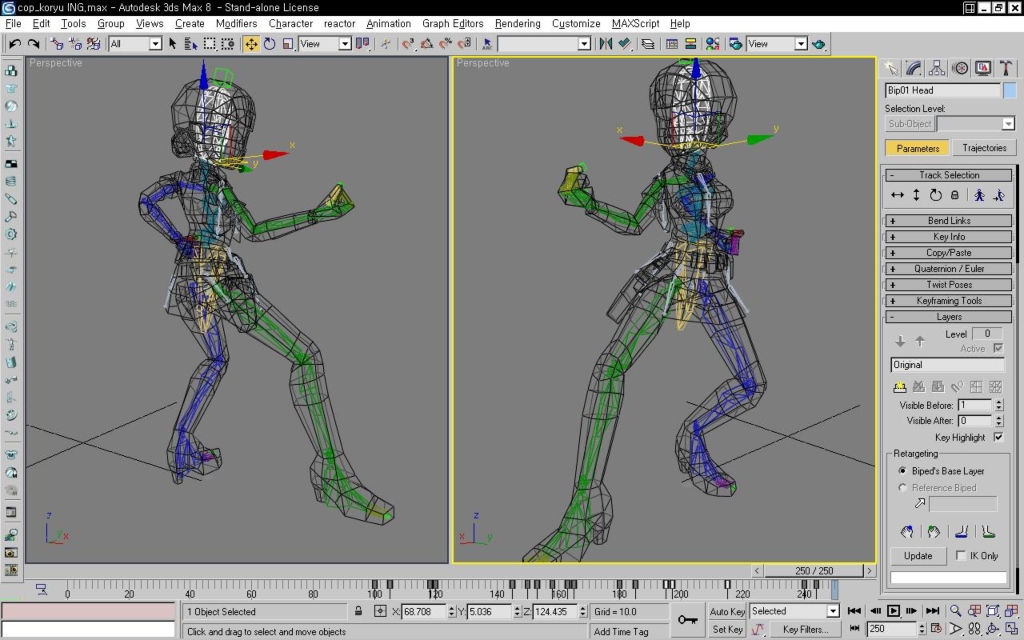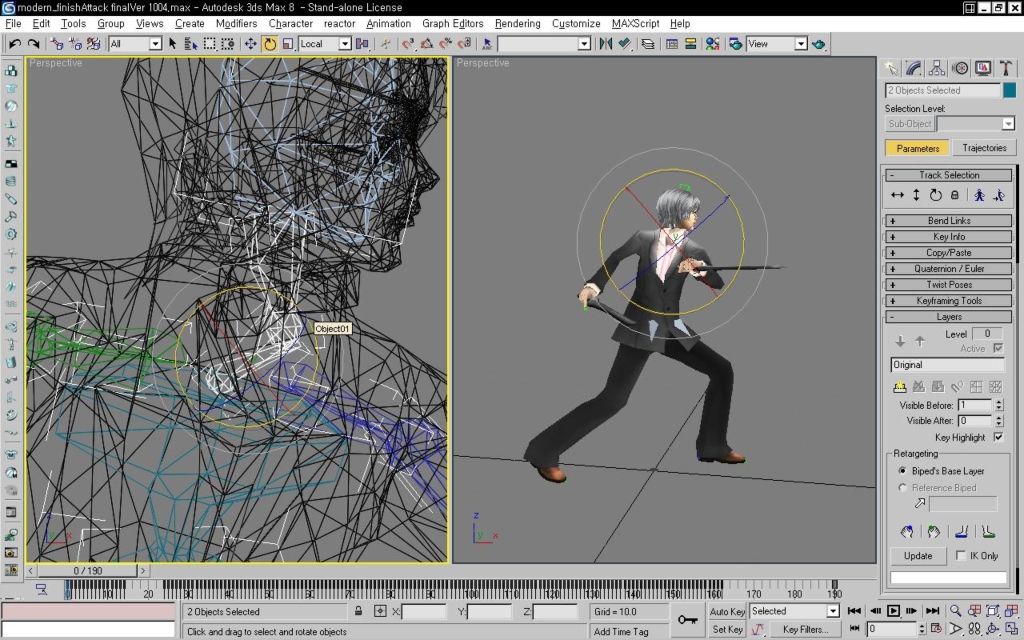3d 게임케릭터 리깅&애니메이션 튜토리얼 - To 초급자 #11 키 애니메이션의 진행2 - Progress in Key Animation 2 < 2012년 11월 수정>
튜토리얼&번역/Character Rigging and Animation for beginner 2007. 11. 13. 20:40 |앞장에서 계속됩니다.
[bone이나 기타 부착물의 Key Animation]
기본은 같습니다.
그러나 Motion 탭에 들어가보시면, 일반 바이패드의 본과는 다른창이 뜨는 것을 알 수 있습니다.
저 옵션들을 다 건드리면 참 좋겠 ... 으나. 어디까지나 간략하게 기본적인것만.
바이패드 이외의 것에 애니메이션을 주는 방법은 Auto Key 를 사용하는 방법입니다.
열쇠모양의 Set Key 버튼 옆에 'Auto Key' 를 활성화시킵니다.
빨간 둘레가 쳐졌습니다. 이제 본을 움직이면, 자동으로 키가 생성됩니다.
Auto Key는 매우 편합니다.
또한 auto key는 바이패드에도 쓸 수 있습니다.
그러나 어떤 특정 본이 사용자가 원하는 애니메이션을 하기 위해서는,
시작Key와 종료 Key 가 필요합니다.
그래야 그 특정 본이 , 특정 타이밍에 지정된 프레임만큼 이동하며 시작과 종료를 할 테니까요.
그러나 AutoKey는 시작 Key가 종종 멋대로 생성되거나 , 생성되지 않거나 하는 상황 이
발생하므로 주의를 요합니다.
그 밖에도 오른쪽 메뉴들을 보시면 PRS Parameters 안에 Create Key 메뉴가 있습니다.
이 메뉴에서도 Key를 생성할 수 있습니다.
혹은 Auto Key 아래의 'Set Key' 버튼을 누르시고, - Auto Key 처럼 빨간 둘레가 생깁니다
- 왼쪽의 Key 버튼을 클릭하셔도 됩니다.
..... 분명 차이점이 존재할 거인데, 정확한 차이는 모르겠습니다 ^ㅅ^ ( ....... ) 직접 알아보세요.
또한, 본이나 바이패드가 설치되지 않은 오브젝트도 AutoKey로 애니메이션을 줄 수 있습니다.
케릭터가 쥐고있는 무기는 본이 설치되어있지 않으며, 손(hand)에 링크되어 있는 단순한 오브젝트.
단순히 링크시킨 이유는 칼을 놓는 장면도 없고, 언제나 들고있기 때문입니다.
만약 칼을 놓는 장면이 생기거나 한다면, 단순하게 링크시키면 안됩니다.
[Key의 컨트롤]
프레임바에 보이는 네모난 Key들은, 쉽게 이동하거나 복사가 가능합니다.
키를 클릭하면 하얗게 변합니다. 선택되었다는 뜻이죠.
드래그해서 복수선택하거나, Ctrl 키로 복수선택 가능합니다
클릭한 채로 마우스를 움직여, 키를 이동시킨 모습.
Shift 키를 함께 누르고 이동하면 쉽게 복사됩니다.
이러한 키의 이동/복사에는 약간의 제한이 있습니다.
제한을 벗어난 경우에는 맥스에서 알아서 경고창이 뜰 것이니 무시하거나, 다른 방법을 찾아보세요(.....)
프레임바에 커서를 대고 우클릭하면, Create Key 창이 뜹니다.
소스가 되는 키가 있는 프레임의 숫자와, 복사되고자 하는 프레임의 숫자를 입력하면
자동으로 키를 복사해줍니다.
편해서 자주 쓰는 기능입니다.
[레이어기능]
레이어라는 개념은 워낙 많이 쓰이고 있으므로 자세한 설명은 하지 않겠습니다.
사용법만 알아보도록 하지요.
총 250프레임의 애니메이션입니다. 전부 클릭하니 키들이 촘촘히 모여있는것이,
마치 버텍스가 모여있는듯 합니다.
이렇게 작업을 끝내놨건만, 뒤늦게 수정할 일이 생겼습니다.
그것도 애니메이션 전체에 걸쳐서. 꺄아악~~~
키가 있는곳에 하나하나씩 수정을 하기에는 너무 불편하니, 레이어 기능을 사용해봅시다.
애니메이션 파일 위에 새로운 레이어를 하나 깔고, 그 레이어에 작업을 한 뒤, 합쳐버리는 겁니다.
수정할곳은 머리. 애니메이션 전체에 걸쳐 고개를 위로 들게 만드려고 합니다.
메뉴중 Layers 를 펼칩니다.
활성화되어 있는 유일한 아이콘인 'Create Layer'를 클릭하고, Auto Key 를 활성화시킵니다.
레이어 작업시에는 빨간색의 박스나, 빨간색의 라인이 생기면서 이전 작업과의 차이를 보여줍니다.
원하는 수정작업을 합니다. 이때는 새로운 레이어 위에 작업을 하는 것이므로,
마치 키 애니메이션과 마찬가지로 'Key' 가 생깁니다.
위에 보이는 것 처럼 키를 두개 만들 수도 있으며, 마치 일반적인 키 애니메이션과 같습니다.
프레임바를 움직여서 자신이 원하는 동작이 나왔는지 확인해주고,
잘 되었다면 세번째 아이콘인 Collapse 를 클릭, 하나로 합쳐줍니다.
레이어기능은 매우 강력해서, 케릭터의 Foot에 Pivot 이 설정되어 있어 케릭터를 통째로
이동시키기 힘든 상황에서도 레이어 한방이면 쉽게 해결 가능합니다.
또한 미확정이지만 , 목 bone( Neck) 을 2개 이상 만들어서 작업할 경우, 종종 일어나는
버그가 발생했을 경우에도 레이어를 사용해서 간단하게 해결하곤 합니다.
난 이런 포즈를 만든적이 없건만. Neck Bone이 꺾여있니.....
참고로, 목을 셋팅하는데 바이패드의 목 링크를 두개를 쓰는건... 꽤나 무의미합니다.
걍 하나가 속편하고 충분합니다. (물론 일반적인 사람형 캐릭터의 셋팅일 경우 )
왜 저 캐릭터 셋팅에 두개를 사용했는지는... 기억나지 않습니다. ( .... )
[biped의 저장과 불러오기]
자신이 만든 바이패드의 애니메이션은 따로 저장해서, 다른 케릭터에 쉽게(?....) 적용이 가능합니다.
여경케릭터의 애니메이션 파일을 불러와서 적용시킨 모습.
저장과 불러오기는 쉽게 찾을 수 있을것입니다.
다만 일반적인 경우라면 케릭터별로 바이패드 셋팅이 다를 것이므로, 위의 옵션에서
Save Max Object 를 적절히 조정해야 합니다.
또한 어떤 이유에서인지 ( .... ) 제대로 불러오지 못하는 경우도 종종 있습니다만,
잘 사용하면 매우 효율적인 작업이 가능합니다.
끝나갑니다. 다음장에서 마무리짓도록 하지요.