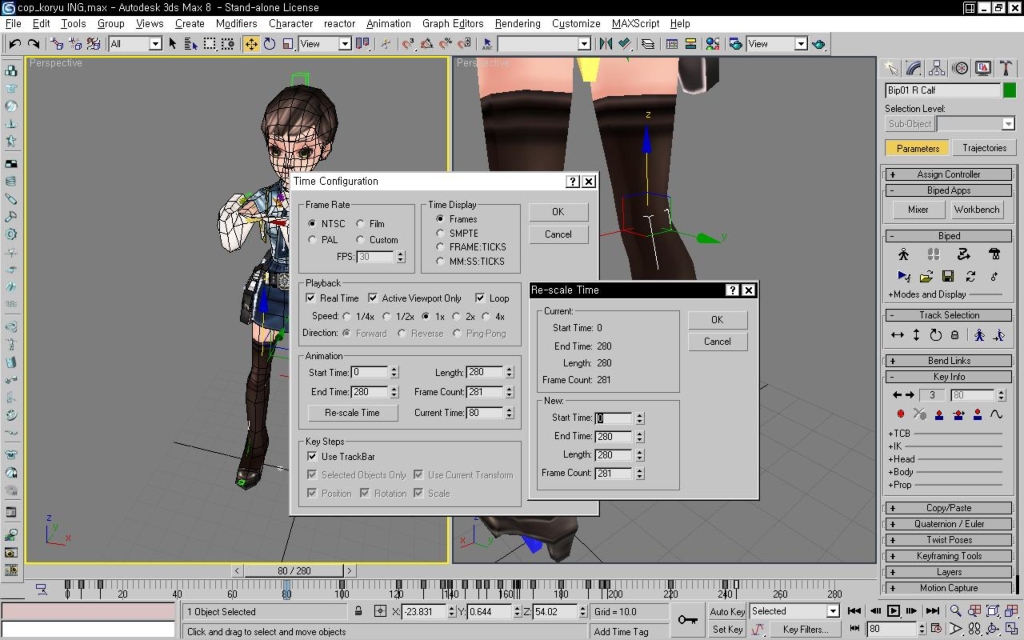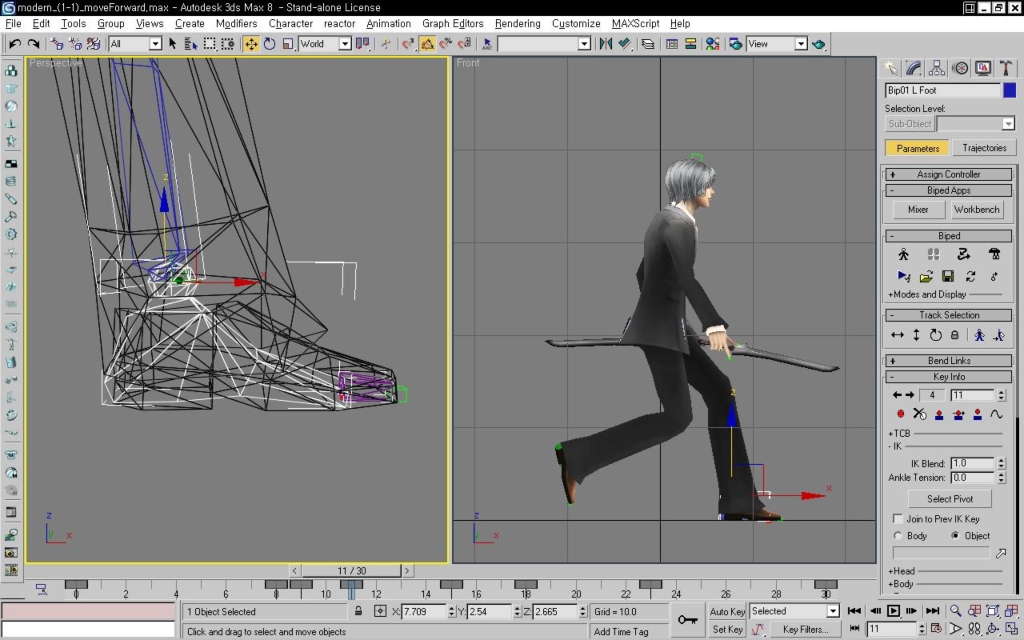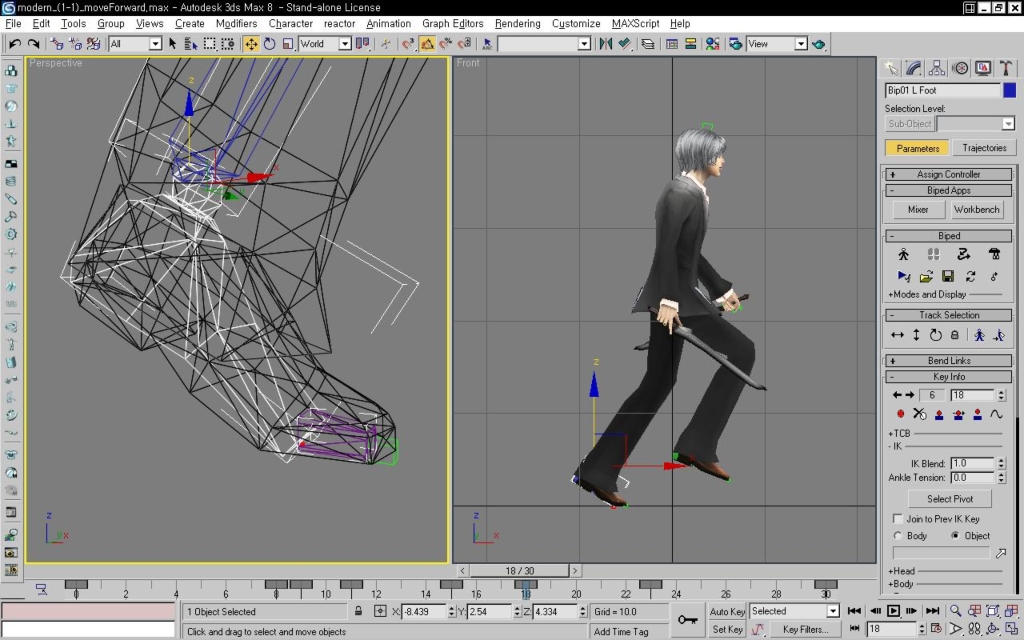3d 게임케릭터 리깅&애니메이션 튜토리얼 - To 초급자 #10 키 애니메이션의 진행1 - Progress in Key Animation 1 < 2012년 11월 수정>
튜토리얼&번역/Character Rigging and Animation for beginner 2007. 11. 13. 17:59 |조금 더 자세히 들어가봅니다.
[프레임컨트롤 창]
제가 작업했던 태권도품세의 키 모습
아래에 있는 프레임 컨트롤 창에서 보이는 키는, 그 부위의 키만 보입니다.
(바이패드를 복수선택한다면 함께, 그러나 겹쳐서)
위의 장면은 Thigh 에 설정된 키의 위치들이며,
이 장면은 팔에 있는 키의 모습입니다.
즉, 어떤 한 프레임에는 5개의 키가 겹쳐있을수도 있습니다.
아래에 있는 프레임창은 쉽게 컨트롤할 수 있습니다.
오른쪽 아래에 있는 'Time Configuration' 키를 누르면 설정창이 뜹니다.
Time Configuration 창의 모습.
옵션이 많지만 (제가) 주로 사용했던 기능은,
Speed 조절, - 만든 애니메이션을 느리게 보면서 어색한 부분이 있나 확인할 때 자주 씁니다.
프레임바의 시작/끝 지점 설정 정도입니다.
그리고 아래에 있는 Re-Scale Time 키를 눌러봅시다
Re-scale 창
자신이 만든 애니메이션 클립이 0프레임에서 시작해서 30프레임에서 끝나는 애니메이션이라면,
시작과 끝 프레임을 조정해서 압축하거나 늘릴 수 있습니다.
조심스레 사용해야 하는 것이, 아래의 스샷을 보지요.
제가 작업한 케릭터의 전진 애니메이션입니다. 0~30프레임의 애니메이션이며,
루프되는 애니메이션이기에 0프레임과 30프레임의 동작이 같습니다.
작업에 사정이 생겨서 이 애니메이션을 25프레임으로 줄여야 하는 상황이 발생해서 re-Scale Time
기능을 사용, 25프레임으로 줄입니다.
25프레임으로 줄어버린 모습입니다.
키가 삭제되지는 않지만 전체 길이가 줄어들며 키의 위치도 변한것을 볼 수 있습니다.
조금 애매모호한 것이, 4.2프레임에 위치해있거나, 5.8프레임에 위치하는 등, 컨트롤하기 애매합니다.
애니메이션 자체의 변경없이 전체길이의 변경으로 키 값들이 계산에 의해 제 위치를 찾아가므로 매우
효과적인 방법이나,
수정하는것이 매우 애로합니다.
이 기능을 사용해서 기존의 애니메이션 데이터를 수정해야 하는 일이 생긴다면,
수정하기 전 파일을 꼭 저장해두거나, 나중에 고치지 않아도 될만큼 완성된 애니메이션을
사용하시기 권합니다.
그 밖에 Re-Scale 기능이 아닌 프레임컨트롤 창의 길이 이동은 단지 눈에 보이는 것 뿐이므로,
작업의 편의에 알맞게 사용하시기 바랍니다.
0프레임~ 280프레임의 애니메이션 파일
앞의 프레임은 작업이 끝나서, 200프레임을 시작으로 수정한 후 작업중인 모습
[키의 공유와 분리]
옵션을 따로 걸지 않는다면, 같은 부위에서의 키는 함께 생성됩니다.
예를 들자면, 발가락에 키를 생성한다면, 같은 키가 허벅지에도 생성됩니다.
상박 -UpperArm- 에 키를 생성한다면, 손가락 01 (Finger 01)에도 같은 키가 생성됩니다.
이는 작업을 좀 더 편하게 하기 위함인 듯 합니다.( ... )
작업을 진행하다보면 이는 당연하게 와닿기도 하는데, 불편할 때가 있습니다.
바로 요런 부분.
포니테일의 모습. 포니테일,꼬리와 같이 관절이 2개이상 존재하지만 뼈가 없어 주도적으로
움직이지 못하는 관절 은 분리된 키 가 필요합니다.
포니테일 13 의 키의 모습입니다
포니테일 14의 키의 위치입니다.
이렇게 분리된- Seperate - 키의 작업은 옵션을 걸어줘야 합니다.
메뉴중 'Keyframing Tool' 에 들어가셔서, 원하는 부위에 체크해줍니다.
포니테일에 체크되어 있어서 , 각 bone 에 키를 줘도 각각 생성됩니다.
이러한 꼬리나 포니테일 등의 움직임은 다른 튜토리얼에서 쉽게(?) 볼 수 있으므로 다루지 않습니다.
[바이패드 COM의 활용]
각 부위에 키를 줘가며 애니메이션을 만들면 되는데,
바이패드 전체의 움직임/회전은 어떻게 줄까요?
바로 Pelvis 안에 있는 다이아몬드. COM, 혹은 Bip01 이라고 표시되는 것을 통해서만!! 컨트롤합니다.
애니메이션 도중 케릭터가 위/아래로 움직이거나, 전진해야 하거나 등등 바이패드 전체를 움직이거나
회전시켜야 할 필요가 자주, 필수적으로 생기는데요, 약간은 특별하게 취급됩니다.
Track Selection 에는 Body Horizontal(수평) , Body Vertical(수직) , Body Rotation(회전) 의
컨트롤 키가 따로 존재합니다.
위의 스샷을 보시면, 빨간색 키는 수평움직임 키
노란색 키는 수직움직임 키
녹색 키는 회전움직임 키
그 외에 위의 것들이 겹쳐져서 저런 식으로 표현됩니다.
직접 Pelvis 안의 Bip01 을 클릭하신 후에 Move 나 Rotation 시키셔도 같은 결과가 나옵니다.
애니메이션을 제작하다보면 꽤 자주 만져야 하는것이 바이패드 전체의 움직임 입니다.
걷기 등의 이동시에는 물론이고 타격/ 피격/ 대기동작 등등에도 계속해서 쓰이게 되며,
이 전체의 움직임이 없으면 매우 어색하고 부자연스러운 동작이 나오므로
위의 스샷과 같이 색이 들어간 키 들과 친해지시기 바랍니다.
[Key의 종류]
키의 종류에는 일반 Key, Planted Key, Sliding Key, Free Key , 4종류가 있습니다.
키의 차이점과 특성을 알아보기 위해 스샷을 보도록 하지요.
오른쪽 발에는 일반 키를 주었습니다.
왼쪽발에는 Planted Key를 주었습니다. 일반키와의 차이점은 빨간 점 이 생겼다는 것. ( 잘 안보입니다만 )
차이점을 좀 더 쉽게 표현해보도록 하지요.
Track Selection에서 Vertical 을 선택하고 바이패드를 아래로 내렸습니다.
양쪽 키의 차이점이 보입니다. 키의 차이점이란 바로 'Pivot'이 있고 없고의 차이점입니다 .
피봇이란 이 튜토리얼의 성격에 맞춰, 쉽고 제멋대로 설명하자면(어이 ... )
'마치 해당 키의 타이밍에만 땅바닥을 아래에 나타내게 하는 키' 라고 할까요?
때문에 지면과 닿은 부분 에서 키를 줄 때 사용됩니다.
Planted Key는 그 자리를 유지하려는 성격이 좀 더 강한 키라고 보시면 되며,
Sliding Key는 단어 뜻대로, 그 자리를 유지하려고 하되 다음 Sliding Key 까지 부드럽게
미끄러지며 이동하게 되는 키를 말합니다.
때문에 걷기/뛰기 등의 이동동작을 만들 때, 발에 주는 키는 주로 Sliding Key 입니다.
이렇게 피봇(pivot) 이 생성되는 키를 사용하면,
한번 키를 주고나서 바이패드 전체를 움직인다고 해도, 그 자리를 유지하려는 속성이 생기므로
귀찮은 작업을 하지 않게 해줍니다.
하지만, 제대로 파악하지 않고 사용하게 되면 .....
스트레스 좀 받을겁니다.
실제로 키를 줘가며 테스트해보시기 바랍니다.
Free Key는 피봇이 생성된 키들의 사이에, 피봇의 영향에서 벗어난 움직임을 주기 위해 생성하는
키를 말합니다.
즉, Planted Key나 Sliding Key 사이사이에 사용됩니다.
피봇에 대해 '조금만' 더 이야기해보면, 피봇의 위치는 쉽게 이동시킬 수 있습니다.
또한 , 피봇의 위치는 변해야 합니다. 예를 들어보지요.
앞으로 전진 애니메이션을 하는 케릭터의 발 모습입니다.
막 발이 바닥에 닿으려고 하는 상황입니다.
이때 피봇의 위치는 뒤꿈치에 있어야 합니다.
피봇위치변경은 Key Info 에서 IK 메뉴에 들어가면 Select Pivot 을 클릭하시고 변경하면 됩니다.
변경가능한 위치는 정해져있습니다.
발바닥이 다 딛은 상황에서의 장면입니다. 피봇의 위치는 발가락과 발바닥의 사이로 변경되었습니다.
그래야, 아래와 같은 장면에서도 자연스러운 모습을 보이게 됩니다
발이 지면에서 막 떨어지려고 하는 장면의 상황.
이 다음에는 발이 공중에 뜨게 되므로, 적절한 위치에 'Free Key' 를 설정하였습니다.
Planted Key와 Sliding Key는 처음 접하게 되면 약간 애로한, 그런 키인데다가,
Bip01(바이패드 전체) 의 움직임과 더불어 영향을 받으므로, 자신이 의도하지 않은 장면이
연출되기도 하고, 자신의 컨트롤 범위에서 벗어난 듯한 난감한 상황에 종종 빠지지만 ,
걷기/뛰기 애니메이션을 몇개정도 만들다보면 자연스레 감이 생기면서 응용까지 가능하게 될 것입니다.
다음 장에서 계속하도록 하지요.