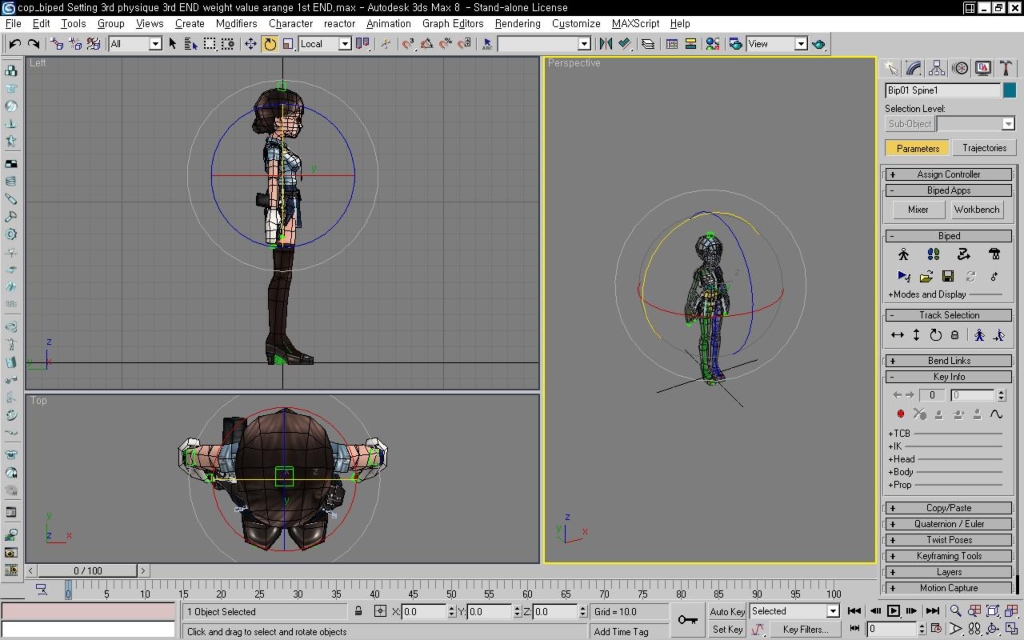3d 게임케릭터 리깅&애니메이션 튜토리얼 - To 초급자 #9 키애니메이션의 시작 -Start KeyAnimation < 2012년 11월 수정>
튜토리얼&번역/Character Rigging and Animation for beginner 2007. 11. 13. 13:17 |자. 피직이 끝났습니다.
계속해서 재확인작업을 합니다.
이런~ 저런 포즈를 잡아보는 것도 좋습니다.
확인작업을 통해 아직 미숙한 부분이나 부자연스러운 부분들을 찾게 되고,
계속해서 수정해나가며 리깅의 부족한 부분을 다듬어나갑니다.
옆차기 시전
확인작업이 끝났다면, 이제 다음작업으로 넘어가면 됩니다.
바로 , 애니메이션 작업.
이 튜토리얼은 그 대상이 특정지어져 있으며( 맥스로 애니메이션을 해보고자 하는 입문자)
저 역시 그 범주에서 크게 벗어난 경력자나 능력자가 아니기 때문에, 아마 애니메이션에 대해서 다룰 것은
그닥 많지 않을 것입니다.
주로 제가 막혔거나 애매했던 부분들, 그리고 시작할 때 필요한 몇몇 부분들만 언급하고 넘어갈 것입니다.
때문에 키애니메이션이 무엇인지, 특성은 무엇인지, 등등에 대한 자세한 언급은 하지 않습니다.
키 애니메이션이란 간단히 설명하면 지극히 간단합니다.
동작의 특정 프레임(시간)에 '키'가 되는 동작을 주는 것을 말합니다.
2d 애니메이션이라면 키 사이사이의 그림을 일일히 그려줘야 하겠지만,
맥스에서라면 키 사이의 동작은 바이패드의 움직임에 맞춰 자연스럽게 일어납니다.
간단한 키 애니메이션을 만들어보도록 하지요.
바이패드를 클릭, 'Motion' 탭에 들어가서 피규어모드를 빠져나옵니다.
애니메이션은 피규어모드를 빠져나와서만 가능합니다.
맥스의 기본 레이아웃인 아래의 프레임 표시창은 앞으로 자주 만지게 될 작업창입니다.
오른쪽에 메뉴가 상당히 많지만, Key Info 를 주로 사용하게 됩니다.
많은 메뉴에 겁먹지 마시고, 일단 간단하게 만들어봅시다.
오른쪽 하위메뉴중에 Key Info 를 엽니다.
모델링 자체는 한동안 클릭할 일이 없으므로, Freeze 시켜버리는 것이 편합니다
( 모델링 클릭 후 우클릭 - Freeze selection)
자신이 원하는 본을 선택 후,
오른쪽의 메뉴 Key Info 에서 Set Key 를 클릭합니다.
아래의 프레임표시창에 0프레임에 키가 생겼습니다.
프레임 표시바를 움직여서, 30프레임으로 이동해줍니다.
UpperArm 을 Rotate 시켜서, 들어준 후 마찬가지로 Set Key 를 클릭합니다.
30프레임에 키가 생겼습니다.
지금까지의 작업으로 0프레임과 30프레임에 'KEY'가 생성되었고, 두 키는 다른 정보를 가지고 있습니다.
UpperArm의 Rotation 값이 다르죠?
오른쪽 아래의 Play Animation 버튼을 클릭하면, 프레임바가 움직이며 애니메이션이 돌아가는 것을
볼 수 있습니다.
방금 작업한 간단한 행위가 키 애니메이션의 기본이 됩니다.
이런식으로 '움직이는 부위'에 시작하는 키와, 중간, 혹은 마지막 동작에 키를 주면 자연스럽게
애니메이션이 됩니다.
현 튜토리얼에서는 애니메이션 작업의 '기능적'인 부분에 좀 더 치중하기로 합니다.
다음장에서 좀 더 자세히 알아보도록 합니다.